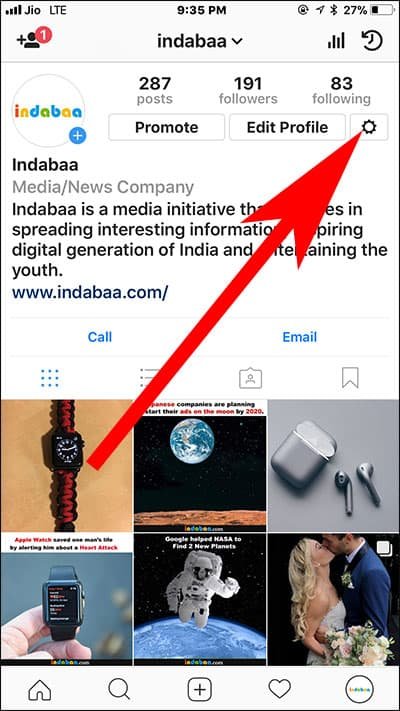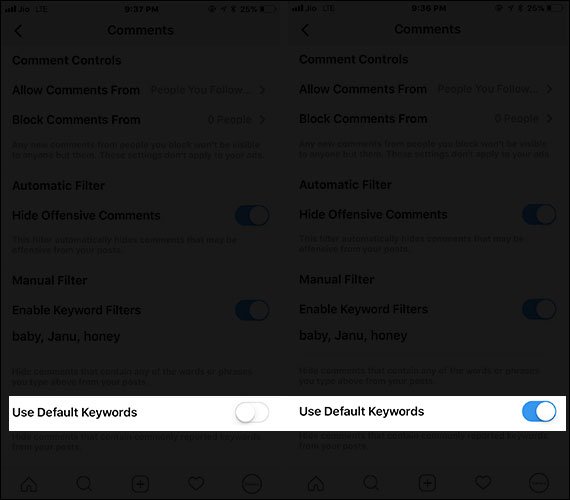Making offensive comments on social media is a rising menace today, and every polite user would never welcome such harassment. Instagrammers are victimized by some social media rioters with harassment comments. If you are using iPhone or iPad to upload photos and receiving such unacceptable comments, you can hide inappropriate comments in Instagram on your iPhone or iPad.
The Comments section in Instagram has got two filters: Automatic Filter and Manual Filter. You can hide offensive comments by using Automatic Filter in Instagram on your iOS device as well as Android. The filter automatically hides comments that may be offensive from your posts.
Note that you can also use Turn Off Commenting feature after uploading your photo on Instagram.

How to Filter Offensive and Inappropriate Comments in Instagram on iPhone and iPad
Step #1: Open Instagram on your iPhone.
Step #2: Now tap on profile icon seen at the bottom right corner.
Step #3: Next, tap on the settings icon (cogwheel).
Step #4: Then scroll down to Settings, below which, you will find Comments; tap on it.
Step #5: Under the Automatic Filter, toggle Hide Offensive Comments ON.
Normally, this option will be turned on by default. But in case, you find it deactivated, you can enable it to hide inappropriate comments.
Under Automatic Filter, you will also see Manual Filter, which helps you enable keyword filters. By using this filter, you can hide comments that contain specific words or phrases from your posts.
Simply turn on ‘Enable Keyword Filters’ under Manual Filter. When you toggle the switch on, a new option will appear below: Use Default Keywords. This option will hide comments that contain commonly reported keywords from your posts.
That’s all friends!
You can disable “Hide Offensive Comments” by turning off the switch.
Want to explore other features of Instagram? Read some related posts to enjoy a better Instagram experience:
Related Posts:
- How to Add Multiple Instagram Accounts
- How to Post Instagram Photos on Facebook Automatically
- How to Remove Recommended Post from Instagram Feed
- How to Add Music to Instagram Videos from iPhone and Android
- How to Add Music to Instagram Stories on iPhone or iPad
- How to Upload Photos to Instagram from PC or Mac
- How to Save Live Instagram Videos on iPhone and Android Phone
- How to Download and Save Instagram Photos on iPhone or iPad
- How to Use Boomerang in Instagram Stories on iPhone and iPad
- How to Clear Instagram Search History on Android
- How to Disable Instagram Direct Activity Status to Hide Last Seen on iPhone and Android
Which Instagram feature you like the most? Share your feedback with us on Facebook, Google Plus, and Twitter.