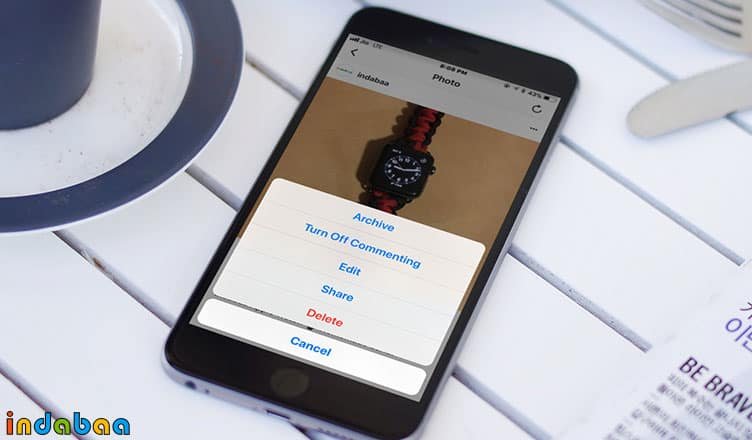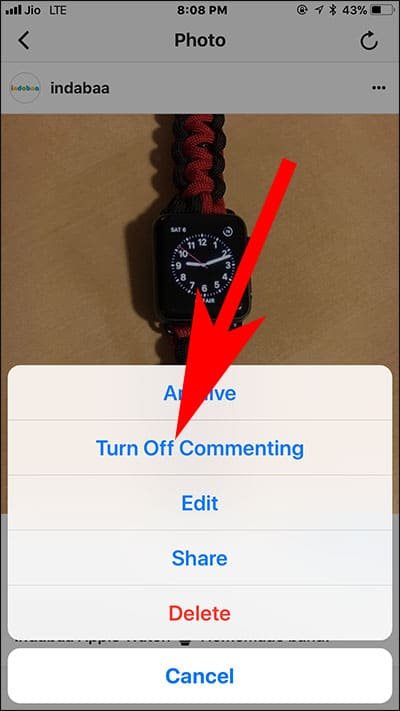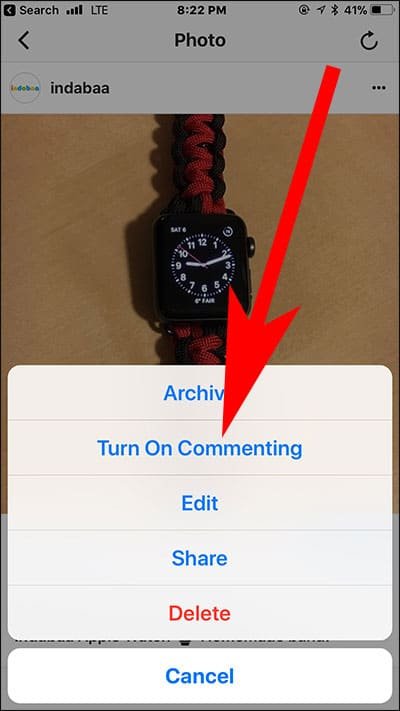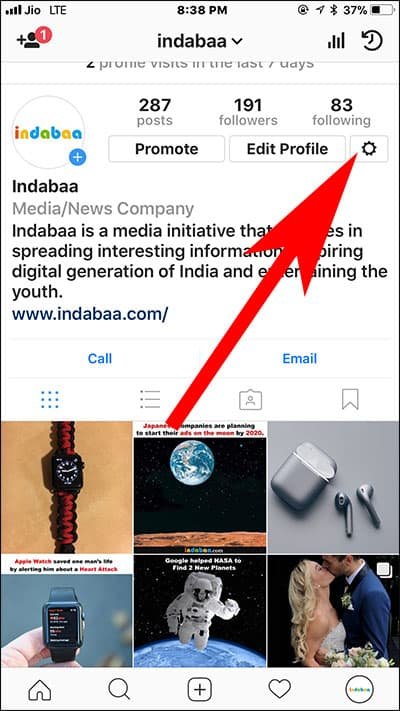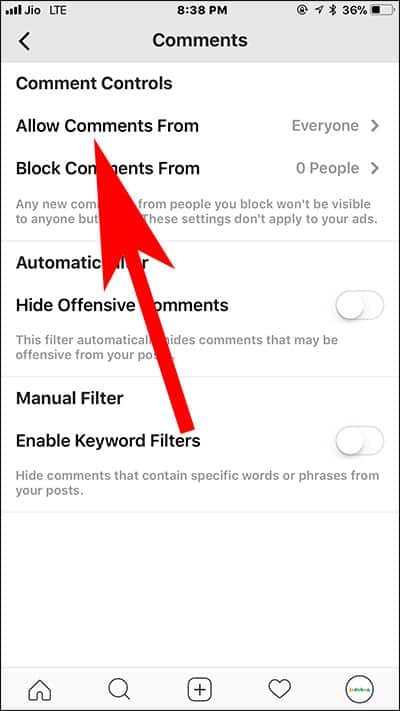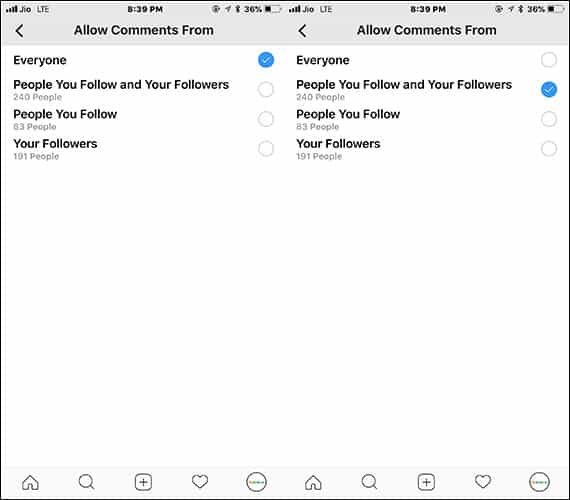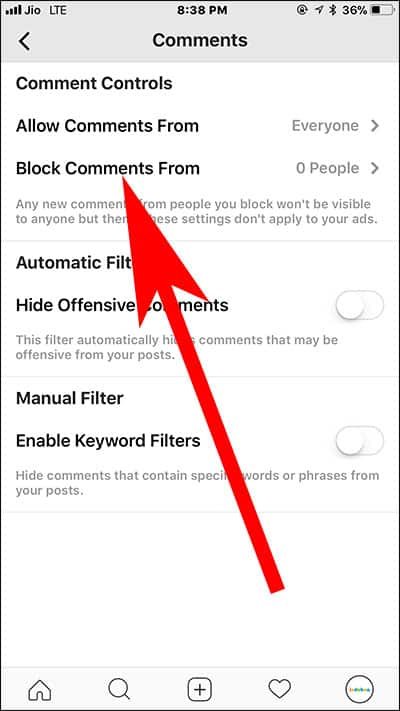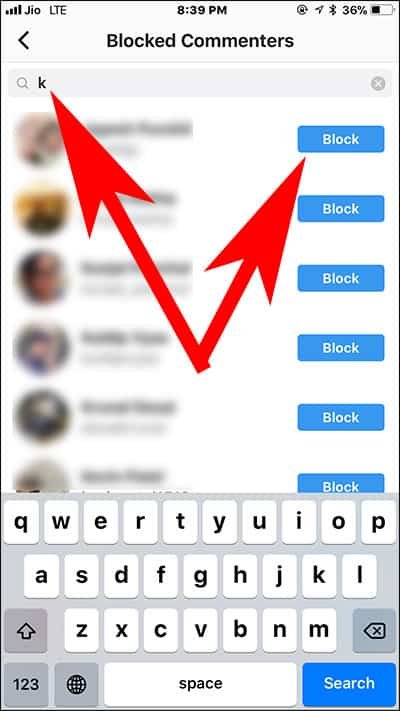Inappropriate comments on Instagram are a rising menace iPhone users are facing. There are a few ways you can manage these comments: first, you can turn off comments; second, completely disable comments from existing Instagram posts; or you can allow Instagram comments from people you follow and your followers only; alternatively, simply block Instagram commenting for people who are writing improper comments. This is a complete guide you can use to turn off comments on Instagram photos on your iPhone and Android.
After disabling comments on new and existing posts, you can turn on commenting on Instagram posts. The process is quite simple and you can quickly turn on commenting on specific posts.
How to Disable Comments on Instagram Photos on Android and iPhone
How to Turn Off Comments on Instagram Photos on iPhone and Android
How to Completely Disable Comments from Existing Instagram Posts on iPhone
How to Turn on Commenting on Instagram Posts
How to Allow Instagram Comments from People you Follow and Your Followers only.
How to Block Instagram Commenting for Specific Person
How to Turn Off Comments on Instagram Photos on iPhone and Android
Step #1: Launch the Instagram app on your iOS or Android device.
Step #2: Tap on the “+” button from the bottom to upload a Photo or video.
Step #3: Select a photo from your library or capture an image or video.
Step #4: Next, tap on Next from the top right.
Step #5: Now, choose the perfect filter.
If you want to edit the photo, tap on the Edit button from the bottom right corner. After that, you have the option to adjust brightness, contrast, saturation and more. Once you are done with editing, tap on Next from the top right corner.
Step #6: As usual, you need to type any caption for the post, put hashtags and tag people.
Step #7: Tap on Advance Settings.
Step #8: Toggle ON the switch next to Turn Off Commenting.
Step #9: Tap on the back button from the top left corner.
Step #10: Finally, tap on Share.
How to Completely Disable Comments from Existing Instagram Posts on iPhone
Step #1: Open the Instagram app on your smartphone.
Step #2: Tap on the profile button at the bottom right corner
Step #3: Select the post for which you want to disable comments.
Step #4: Next, tap on the three horizontal dots from the top right of the post.(If you are an Android user, you need to tap on three vertical dots).
Step #5: Finally, Tap on Turn Off Commenting.
How to Turn on Commenting on Instagram Posts
Step #1: Open the Instagram app on your device.
Step #2: Tap on profile photo.
Step #3: Now, select the photo or video for which you want to enable comment.
Step #4: Next, you need to tap on the three horizontal dots.(Android user, you need to tap on three vertical dots).
Step #5: At last, tap on Turn On Commenting.
How to Allow Instagram Comments from People you Follow and Your Followers only.
Step #1: Open Instagram App on your mobile phone and tap on profile photo from the bottom right corner.
Step #2: Now, tap on the Settings icon. (if you don’t find settings icon then tap on three vertical dots).
Step #3: Next you will be landed on the options page.
Step #4: Scroll down and tap on comments.
Step #5: Tap on Allow comments from.
Step #6: Here you find four different options: Everyone, People You Follow and Your Followers, People you Follow and Your Followers. Choose any one option wisely. As of now, I am going to choose People you follow and Your followers.
How to Block Instagram Commenting for Specific Person
Step #1: Launch Instagram App on your device and tap on profile photo.
Step #2: Tap on the Settings icon. (if you don’t find settings icon then tap on three vertical dots).
Step #3: Next, you need to move down and tap on the comments.
Step #4: Tap on Block comments from.
Step #5: Enter the person name in the search bar, Once you find the person tap on block button next to person name.
That’s done!
Would you like to disable commenting completely on your Instagram profile? Want to explore Instagram app on your iOS or Android device?
Read some related posts:
- How to Post Instagram Photos on Facebook Automatically
- How to Add Multiple Instagram Photos on Android
- How To Disable Instagram Direct Activity Status to Hide Last Seen on iPhone and Android
- How to Hide Recommended Posts in Instagram Feed iPhone and Android
Did you find this tutorial helpful? Share your feedback with us on Facebook, Google Plus, and Twitter.