While setting up Voice Match on Google Home, you accidentally turn on personal results on the intelligent speaker. This allows your Google Assistant to read personal information like your shopping list, calendar, flights etc.
In a way, this is a clear case of encroachment of Google Assistant upon you. Well, you don’t like this situation, do you? To avoid this, you need to turn off personal results on Google Home. If you wish, you can always turn it on later.
Note that personal results on Google Home also permits Assistant to know about your payments; when you turn off personal results, it will completely disable your Google Assistant to know about your private information.
Also, note that you cannot turn on or turn off a division of your Personal results; for example, you cannot keep calendars on and payments off.
When you disable Personal results on Google Home, this will not reveal your other personal details like flights, shopping lists, calendars etc. along with your payments.
How to Turn Off Personal Results on Google Home and Google Home Mini
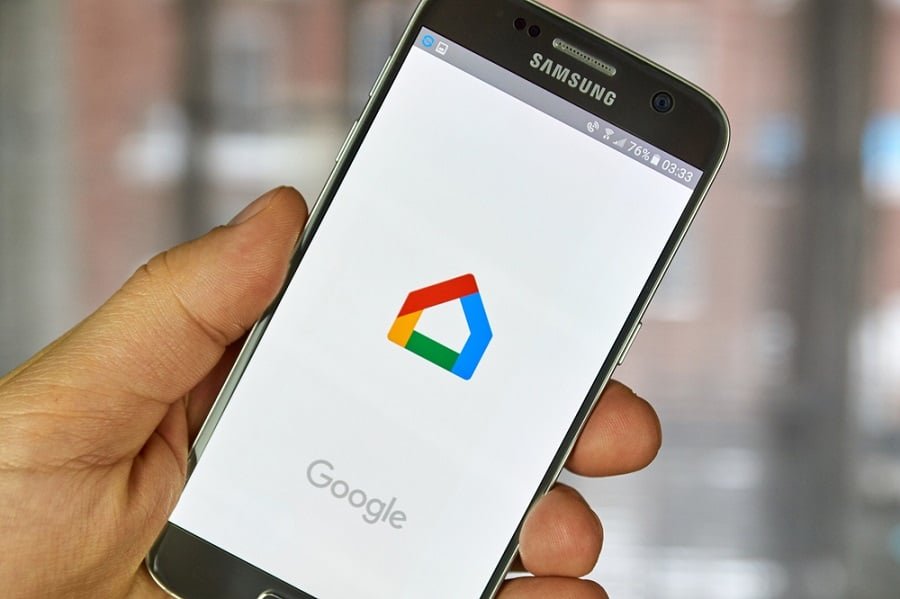
Make sure that your smartphone or tablet is linked to the Same WiFi network as your Google Home device.
Step #1: Open Google Home App on your mobile device.
Step #2: From the top left corner, tap on Menu.
Step #3: Here you need to check that your Google Account is the one that is connected to your Google home smart speaker. To change google account you need to tap on triangle icon and select the one you want to link to Google home.
Step #4: Next, tap on More settings from the menu.
Step #5: Now, under devices, tap on Google Home device.
Step #6: At last, Disable Personal results switch for Google home devices.
How to Turn ON Personal Results on Google Home
First of all, you need to make sure that your mobile device or tablet is connected to the Same WiFi network as your Google Home device.
Step #1: Launch Google Home App on your smartphone.
Step #2: Tap on Menu from the top left corner.
Step #3: Now, check that your Google Account is the one that is linked to your Google home. If not, you can switch accounts by tapping on triangle icon next to account and email ID.
Step #4: Next, Choose the email ID you want to link.
Step #5: Tap on More settings.
Step #6: Under Devices, you need to tap on Google Home device.
Step #7: Finally, Toggle on Personal results switch.
That’s all friends!
You May Also Like:
- Google Home Commands
- Best Google Home Compatible Devices
- Best Google Home Compatible Light Bulb
- Best Google Home Compatible Switches
- Best Google Home Compatible Plugs
- How to Link Netflix Profile with Google Home
- How to Control Smart TV with Google Home
- How to Send Text Messages Using Google Home
- How to Make Phone calls from Google Home
- Google Home Not Responding? How to Fix it
- Google Home Wifi Disconnecting? How to Fix it
Have something to say? Share your feedback with us on Facebook, Google Plus, and Twitter.
