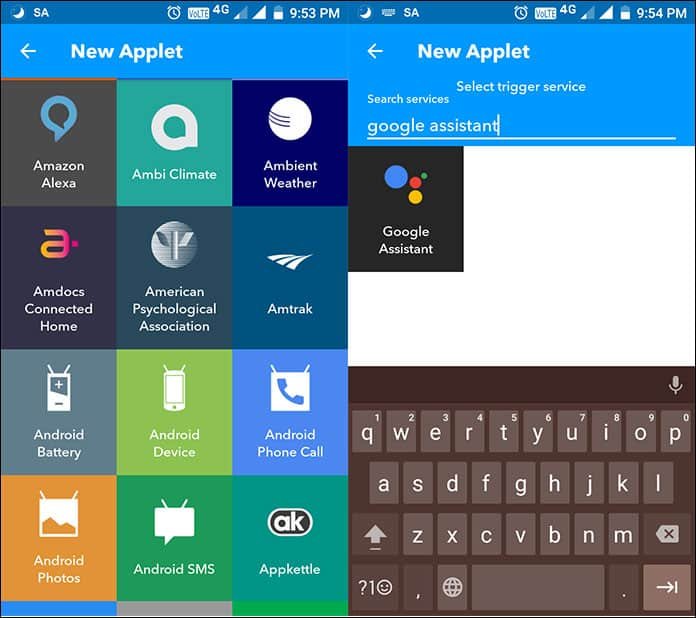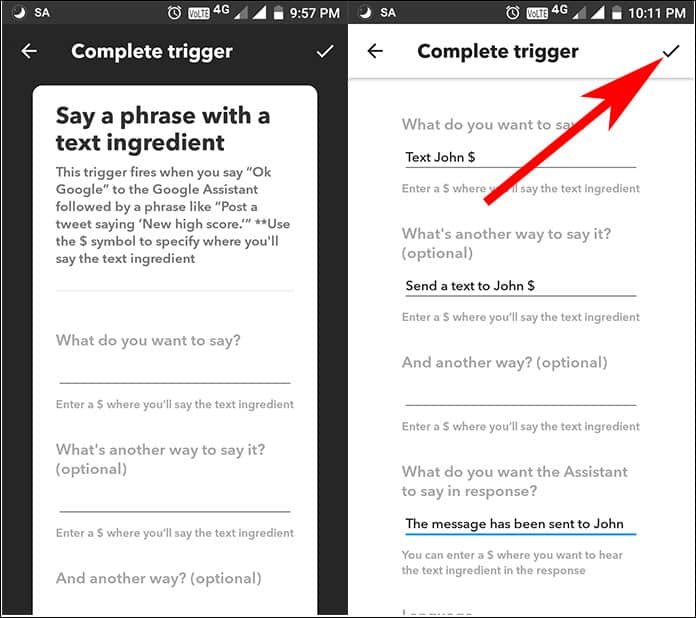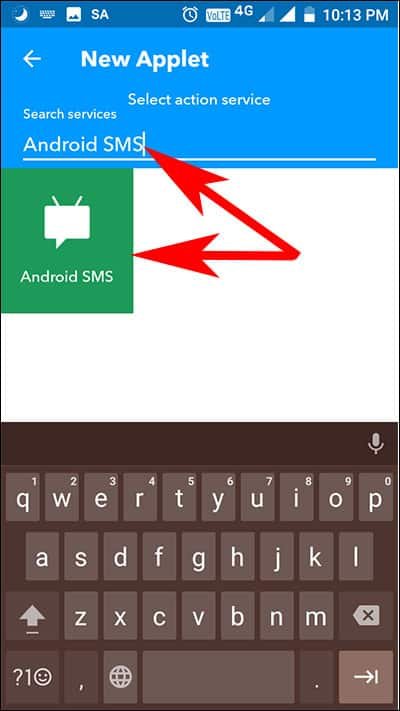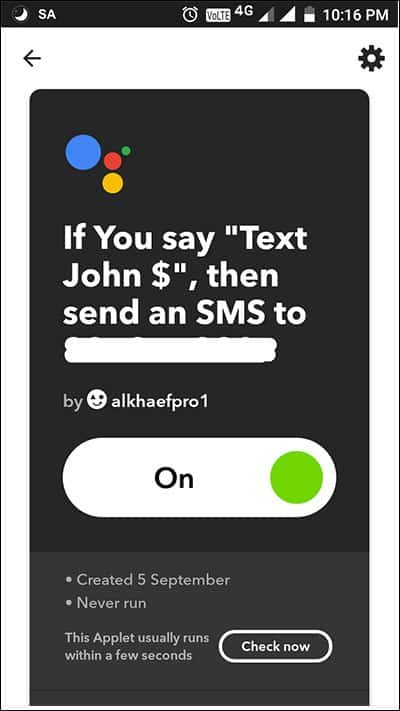Sending text messages through Google Home is quite effortless. You can send an SMS with a single command. But the smart speaker lacks this feature which is a big con. As of now, you can only broadcast voice message from one google home to another.
With IFTTT, a third party app, we will be able to use the service that Google Home is lacking. Let’s check how to send text message using Google Home and Google Home Mini.
IFTTT (If This Then That) is capable of doing more functionality like sending email, creating call and so on and so forth. Set up the app in your smartphone and insert some basic details like contact’s information, Google account, and the most important of all, a ‘Command’ that will be used to trigger the service when spoken verbally.
Before we jump into the process of exploring Google home, let’s take a look at some of the important elements.
Link the email you want to use for sending messages with Google Home and Google Home Mini. The SMS will be sent from the phone number associated with that Google account. If you have set multiple accounts, you are likely to have an interesting conversation with yourself only.
After installing IFTTT, you have to create applets for each contacts present in your smartphone i.e, their information.
This applet will allow you to send SMS from Google Home. Rather than creating applets for all your contacts, select the ones you need to contact frequently.
Now that you know what is required to bring in the feature which is missing from the Google Home, let’s get straight into the procedure.
How to Send a Text Message Using Google Home and Google Home Mini using IFTTT
Step #1: First of all download the free app IFTTT from the App Store or Play Store on your smartphone.
After installing, launch the app and follow the on – screen texts. You will be asked to log in with your Facebook ID or Google account. Create a new one if you don’t have any.
Step #2: Select “My Applets” from the panel at the bottom of the screen.
Step #3: On the next page, select “+” from the top right corner of the screen.
Step #4: Then tap on the blue link “+this”.
Step #5: In this page, you will be shown a variety of apps the IFTTT can fuse with. From there, scroll down and select “Google Assistant”.
Step #6: On the next page you will be asked to select a trigger. Tap on “Say a phrase with a text ingredient”.
Step #7: Here you will be asked to connect Google Assistant; if you are connecting for the first time. Tap on Connect and Allow IFTTT to manage Google voice commands.
Step #8: Fill the blank fields with the required details. Where it is written “What do you want to say?” type the phrase that you will use as your command. For example “Text *name of the person*”.
In the field below, you can add another way of saying the same command i.e, “Send a text to *name of the person*”. End both the phrases with a “$” symbol. This symbol signifies that more information can be added in its place.
In the next field, enter the response you want the assistant to say such as “The message has been sent to the *name of the person*”. Tap the tick mark on the top right corner of the screen.
Step #9: Now select the blue link “+that”.
Step #10: Here you need to select SMS or Android SMS service. As we are using Android device here, we will select “Android SMS”.
Step #11: Now, Select the action “Send an SMS” when you are asked to and Tap on Connect.
Step #12: Enter the contact number of the person you want to send the message to. Add your country code in the beginning.
In the field below it must be already filled with “TextField”. If not, then select the option to “Say a phrase with a text ingredient”. Tap the tick after completion.
Step #13: IFTTT will display the summary of the created applet. If you don’t want to receive any notification, disable the slider next to “Receive notifications when this applet runs”.
Step #14: Tap “Finish”.
Step #15: Hit “ALLOW” to grant IFTTT access manage phone calls and view or send message
Step #16: On the next screen tap “Check now” to assure that the service is working perfectly.
Whenever you send text With Google home, say “Okay Google” followed by the phrase mentioned in Step 8.
This should sound like “Okay Google, text *name of the person*”. Instantly speak the message you want to send. If you give a long pause, Google will say that it doesn’t know how to complete the action.
Also Check:
- How to Make a Call from Google Home
- How to Send Email from Google Home
- How to Play Music from Google Home Via Bluetooth
- Best Google Home Compatible Devices
- Best Smart Plugs for Google Home
- Best Smart Lights Bulbs for Google Home
Like to send text message using Google Home? Share your feedback with us on Facebook, Twitter and Google Plus.