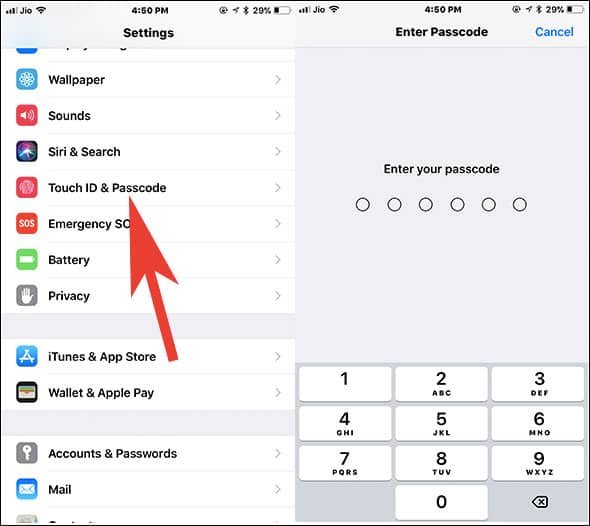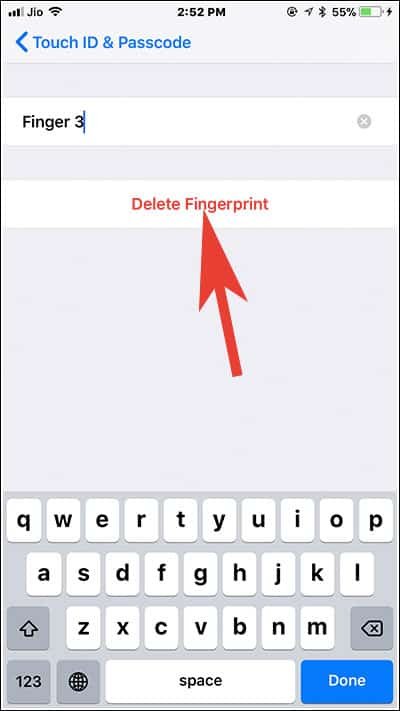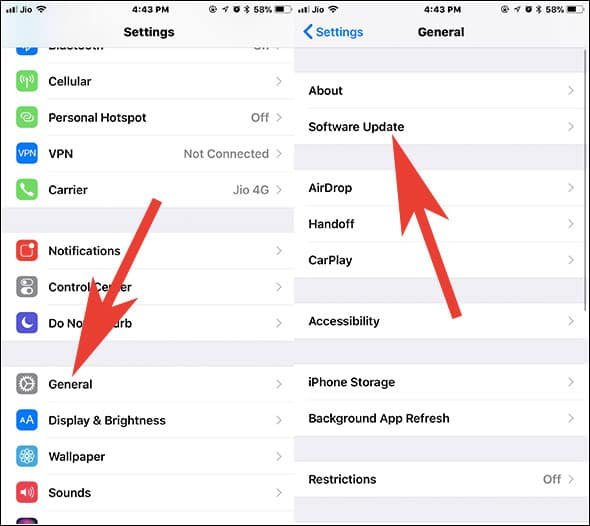My first encounter with Touch ID was not so exciting; I had to face a lot of troubles using this biometric authentication system Apple introduced first in its iPhone 5s. However, later on, it was a smooth sailing for me and for other users to use fingerprint scanning technology without any technical hitch. Apple has tremendously improved its fingerprint sensors to strengthen the performance of Touch ID on its latest iPhone 8 and iPhone 8 Plus. If you are unable to activate Touch ID on iPhone 8, here is a complete guide. Since this is a hardware issue, users have to face troubles in almost all devices; but don’t panic just go through this tutorial and you will be able to fix Touch ID not working on iPhone 8 and 8 Plus problem.
Although Touch ID is hardware issue, some software fixes can also solve the problem. The tips and tricks given here are a mixed bag of hardware and software solutions you can perform on your iPhone 8 and 8 Plus. Moreover, if you are using older version of iPhone having this issue then you check this guide.

Touch ID Not Working on iPhone 8 or iPhone 8 Plus: Solutions
Cover Entire Touch ID Area
Many users have apprehensions that ‘Touch ID won’t let me add fingerprint’. This is not the case; if you gently move your finger on the Touch ID area and cover the entire surface, you won’t face any problem during fingerprint registration. At the same time, you need to check that your finger is scanned through edges in the second round.
Keep your fingers clean
When your iPhone 8 fingerprint failed, you should not blame the device only. Check your fingers before you add a fingerprint on your iPhone 8; your fingers should be clean and dry. Any moisture or oil residue can spoil the Touch ID area, and this can cause trouble in future. If needed, clean the Home button as well.
Screen protector or case should not interrupt Touch ID button
During the installation of screen protector, you may have overlaid the Touch ID button; this obviously can hamper Touch ID authentication. Run a check if the screen guard is applied properly on the iPhone’s touch screen.
Points to Ponder
- A step-by-step troubleshooting guide may not work every time, and therefore, the issue pops up again and again. In this situation, you can delete the fingerprint and re-add your fingerprint.
- While scanning the finger on Touch ID button, see to it that your finger is touching the capacitive metal ring and the home button. Do not lift your finger immediately.
- Make sure you are not moving or shaking your finger too much during scanning.
Delete and Re-Register Touch ID Fingerprints on iPhone
Step #1: Open Settings app on iPhone.
Step #2: Now, tap on Touch ID & Passcode.
Step #3: You will be asked to enter your passcode; after typing your passcode, tap on the fingerprint you want to remove under FINGERPRINTS section. It is better to label your Touch ID fingerprint so that you can remember which fingerprint to delete in case you have registered more than one fingerprints.
Step #4: Then tap on Delete Fingerprint.
You can remove all your registered fingerprints by following the same method.
After removing fingerprints, go for hard reset on your iPhone 8 or 8 Plus.
For force restart, simply press and release volume down and volume up button in quick succession. And next, press and hold the side button until Apple logo appears on your iPhone screen.
Step #5: When your device is completely restarted, go to the Touch ID & Passcode from Settings and tap on Add a Fingerprint.
Next, you need to follow instructions given on your iPhone to scan your finger.
Reset All Settings
Historical data reveals that when you perform Reset All Settings on your iOS device, many petty issues have been fixed.
Step #1: Launch Settings app on your iPhone.
Step #2: Tap on General and then scroll down till Reset; tap on it.
Step #3: You have entire reset menu before your eyes, and tap on Reset All Settings.
You will be prompted to enter your passcode; simply enter and confirm your action.
Update iPhone
Timely iOS update will always help you in such cases. So if you are not running the latest iOS on your device, do it immediately. Update your iPhone to the latest iOS version. During the iOS update, put your device on charge; the battery status should indicate at least 50% charge. Connect your iPhone with a strong Wi-Fi network and then open Settings → General → Software Update → Download and Install.
Restore iPhone
This can be your extreme measure to fix the issue; however, given the gravity of problem, you must go for this. The process will take time and will also test your patience.
Before you restore your iPhone, you should turn of Find My iPhone feature. For this, open Settings → tap on your name → iCloud → Find My iPhone → turn off Find My iPhone.
Step #1: Connect your iPhone with the computer via lightning cable.
Step #2: Your iTunes will fire up automatically; if not, click on iTunes and then click on your iPhone. (Check this guide if your iPhone is not showing up on iTunes)
Step #3: Next, you need to click on Back Up Now button.
Step #4: When your iPhone is backed up completely, click on Restore iPhone button.
Once your phone is restored, set up your device. And then, check the performance of Touch ID on your iPhone. It should be bonzer!
That’s it!
Also Read:
- iPhone X, iPhone 8/8 Plus Touch Screen Not Working
- Best iPhone 8 Cases
- Best iPhone 8 Plus Cases
- Best Wireless Chargers for iPhone 8/8 Plus
- Best VR Headset for iPhone 8/8 Plus
- Best Headphones for iPhone 8/8Plus
Try each solution one by one on your iPhone and remember which worked for you. Share your feedback with us on Facebook, Twitter and Google Plus.