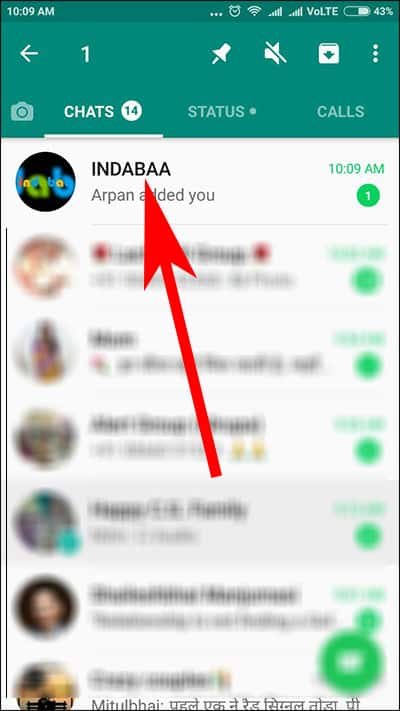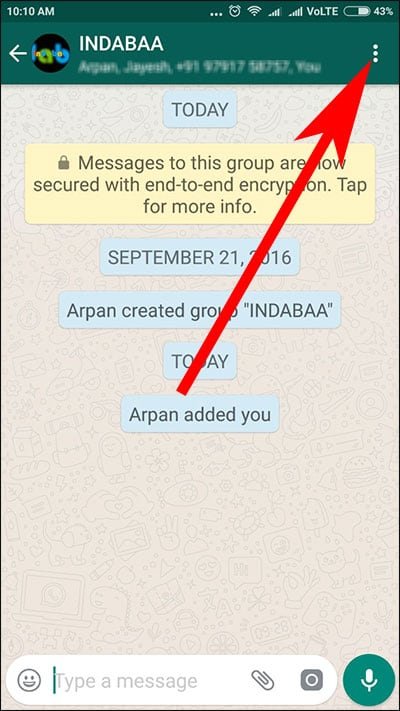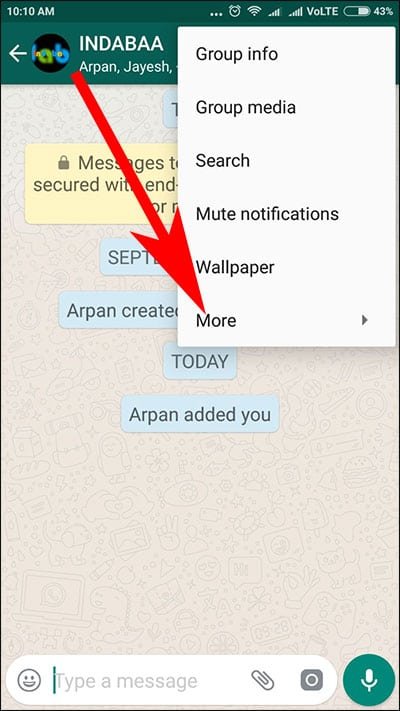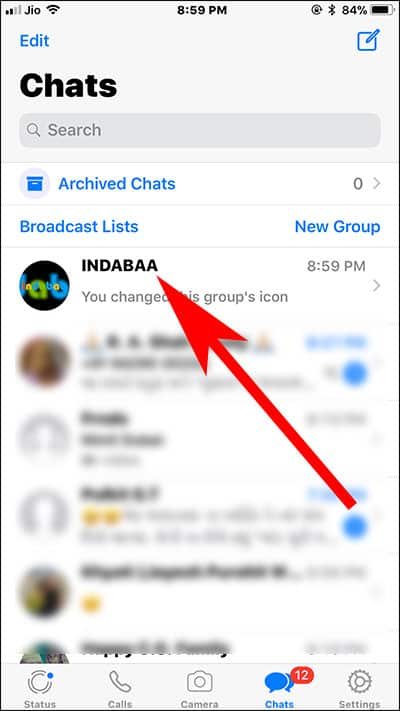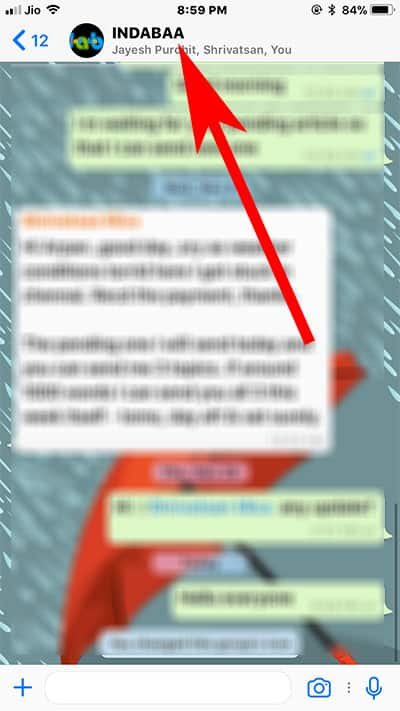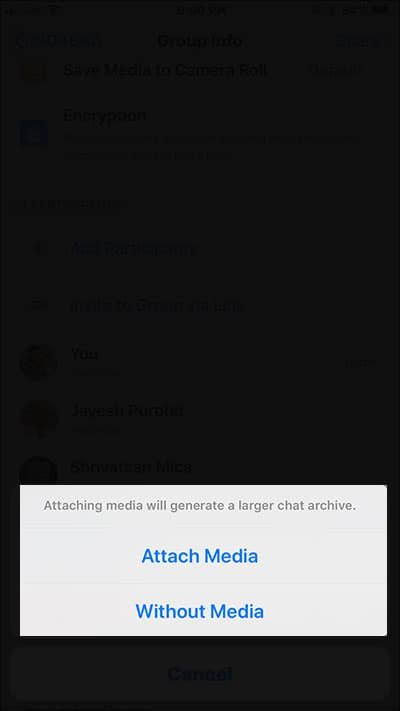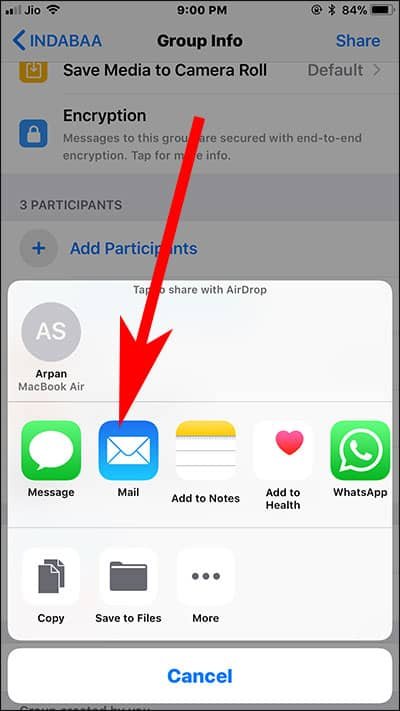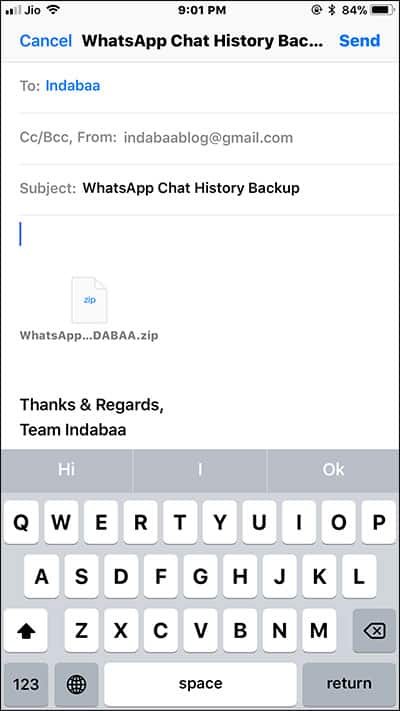When you export WhatsApp chat to email, you ensure that your chat history is stored in your computer. The widespread use of WhatsApp made it a reliable chat client, which helps users in exchanging some important chats apart from documents, videos, audios, and images.
So when you migrate from one operating system to another, you may want to save your WhatsApp chat history. Here is how to email WhatsApp chat history from iPhone and Android device.
You can backup WhatsApp chat in email if you are changing your iOS or Android device. After sending your data via email to yourself, you can save the same data by configuring your email on the new device.
The process is pretty simple; we have already done this and now you can also email WhatsApp chat history on iPhone and Android device.
How to Backup WhatsApp Chat in Email on iPhone and Android
Quick Links
- How to Email WhatsApp Chat History from Android Phones
- How to Email WhatsApp Chat History from iPhone
How to Email WhatsApp Chat History from Android Phones
Step #1: Launch WhatsApp App on your Android device and tap on the chat you want to email.
Step #2: Tap on three vertical dots.
Step #3: Tap on More from the drop-down list.
Step #4: Tap on Email chat.
Step #5: A pop-up message will appear asking whether you to send WhatsApp data with or without media. Tap on ATTACH MEDIA button.
Step #6: At last, you can send an email to yourself.
That’s it!
Finally, open the Email app on your Android phone and download the chat data. You can save this WhatsApp chat history in your Google Drive.
How to Email WhatsApp Chat History from iPhone
Step #1: Open WhatsApp App on your iPhone.
Step #2: Choose the WhatsApp chat you want to email.
Step #3: Tap on the name of contact or group from the top.
Step #4: Tap on Export Chat option.
Step #5: If you want to email Media from the WhatsApp chat then tap on Attach Media else you can choose without Media option.
Step #8: Next, Choose email option by tapping on it.
Step #9: Now enter your Email ID, subject and body message and then tap on send button.
Once you receive your WhatsApp chat history in your Email on your iOS device, you can download the WhatsApp data and save it to Files app.
Check More WhatsApp Tips and Tricks
- How to Pin WhatsApp Chat on iPhone and Android
- How to Search WhatsApp Chat Messages on iPhone and Android
- How to Send WhatsApp Message Without Saving Phone Number from Android
- How to Delete Sent WhatsApp Message on iPhone and Android
- How to Schedule WhatsApp Messages on Android
- How to Create Event Reminder in WhatsApp
- How to Set Password and Lock WhatsApp
- How to Setup Two Step Verification WhatsApp
Do you want to use any third-party software to transfer your WhatsApp data? There is a dedicated tutorial on how you can migrate your WhatsApp chat history using the software.
Share your feedback with us on Facebook, Google Plus, and Twitter.