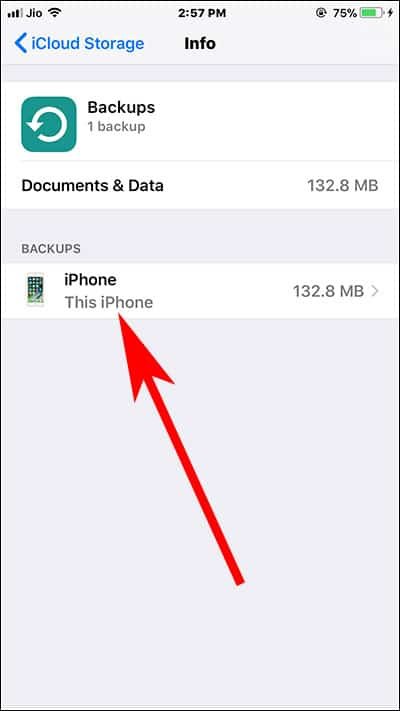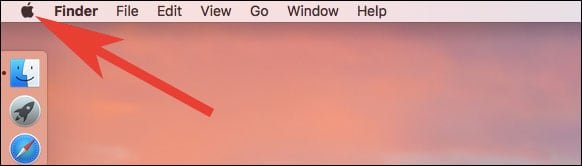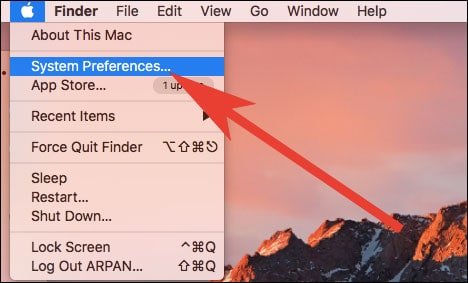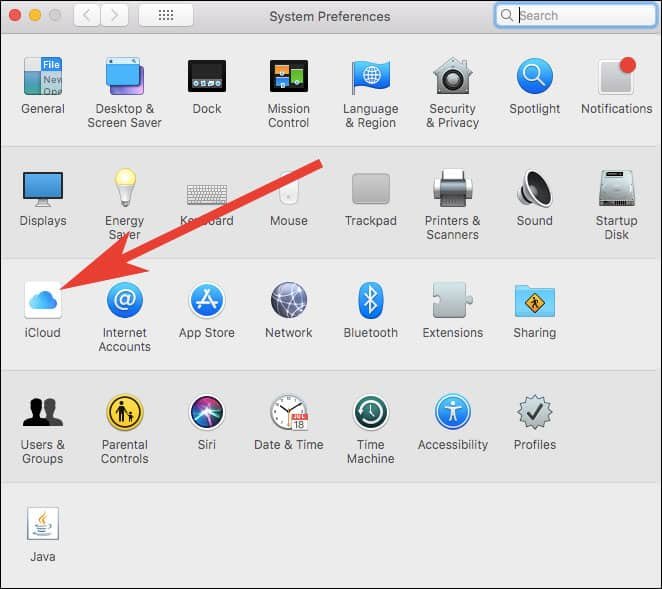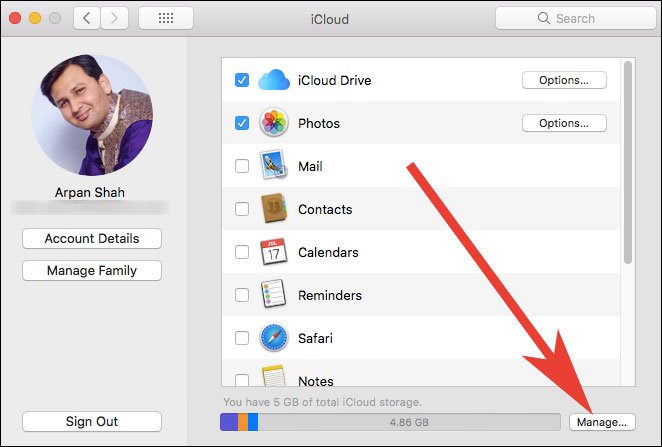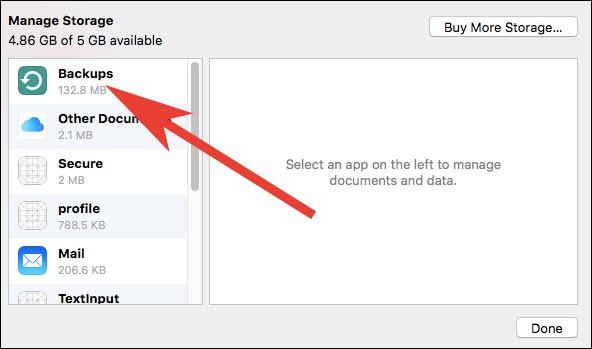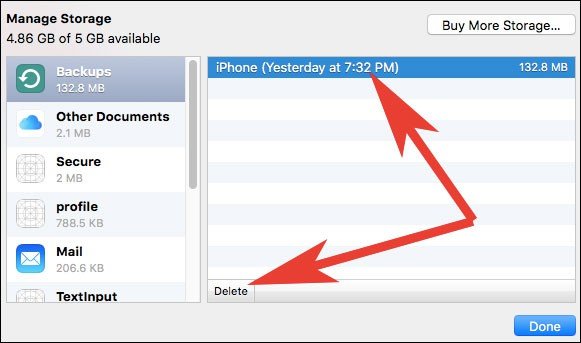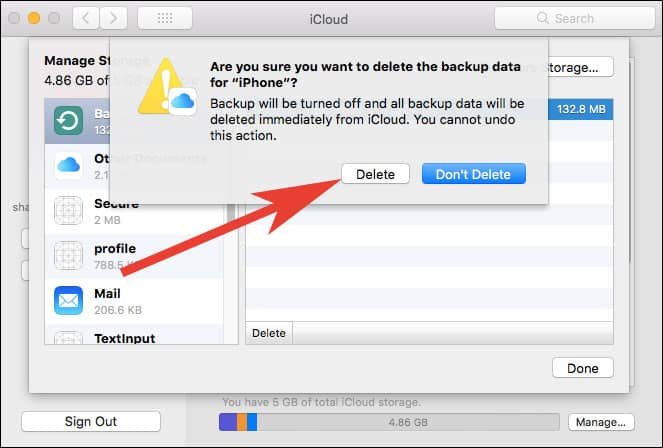Removing iPhone and iPad backup from iCloud keeps your cloud storage management in good shape. This cloud-based data storage service from Apple comes with every Apple ID, and you get 5GB free storage space, which obviously is not enough for any user, who has a basic iPhone or iPad device. To fix your iCloud storage full issue, you either have to remove previous iPhone backups on iCloud or need to upgrade your iCloud storage plans. And if you have stored anything useless, you should quickly delete iPad and iPhone backups from iCloud in iOS 11 and macOS high Sierra.
Before you delete old iPhone and iPad backup from iCloud drive running iOS 11 and macOS high Sierra, you should know what you get or what iCloud backup is. When you use an iCloud backup feature on your iPhone or iPad, the service automatically backs up all the data on iPhone or iPad every day. You need to ensure that your device is connected to strong Wi-fi network, it should be locked, turned on and connected to a power source.
What does iCloud backup do?
It backs up…
- iTunes purchase history
- Photos and videos (except you have enabled iCloud Photo Library)
- Device settings
- App data
- Home screen and app organization
- iMessage, text messages, MMS messages
- Ringtones
- Visual Voicemail password
- Health data
- HomeKit configuration
Why should you keep the iCloud backup?
Keeping your iCloud backup means you can carry your data anywhere in the world. Moreover, you can restore your iOS device from anywhere. If you own multiple Apple devices, iCloud backup is a boon for you.
Why should you Clear iCloud backup?
You keep backing up your iPhone or iPad on iTunes; you must have backed up your device on Mac or Windows computer. Moreover, as a smart user, you use iCloud alternatives. With so many backup solutions, it is OK to delete an iCloud backup in iOS 11 and macOS high Sierra.
How to Delete iPad and iPhone Backup from iCloud Drive Running iOS 11 and macOS High Sierra
- How to Delete iPhone and iPad Backup from iCloud in iOS 11
- How to Delete iPad and iPad Backup from iCloud on Mac in macOS High Sierra
How to Delete Old iPad and iPhone Backup from iCloud in iOS 11
Step #1: Open Settings on your iOS device.
Step #2: Now tap on your Apple ID, which is on the top; normally, it is your name you use to sign up for an Apple ID.
Step #3: Next, tap on iCloud.
Step #4: You need to tap on Manage Storage option.
Step #5: Tap on Backup from the options given under Change Storage Plan section.
Step #6: You are landed on an Info screen, where you can see Backups. And under the BACKUPS section, you can see your iOS devices.
Step #7: Tap on the device you want to delete iCloud backup of.
Step #8: The screen will show details like Last Backup, Backup Size, and Next Backup Size. Moreover, on this screen, you can also see different apps to choose Data to backup. Tap on Show All Apps and it will load other apps you are using on your iOS devices. Remember, this list includes apps available on your connected iCloud devices; so don’t get shocked to see an unfamiliar app as you may have downloaded it on another iOS device.
Step #9: Scroll down to the bottom of device screen and tap on Delete Backup.
A pop-up will swipe up asking you to Turn Off & Delete; confirm your action and it will delete iPhone backups on iCloud in iOS 11.
That’s all.
How to Delete Previous iPhone and iPad Backups from Mac Running macOS High Sierra
Step #1: Click on button from the top menu bar.
Step #2: Click on System Preferences.
Step #3: Next, you need to click iCloud and sign in if you are asked.
Step #4: Now click on Manage button from the bottom right corner.
Step #5: On the left of your Mac screen, there is an option of Backups in the menu; click on it.
Step #6: Here, you should click on the backup you wish to delete.
Step #7: You are supposed to click Delete from the bottom left panel.
Step #8: A pop-up appears on Mac screen; click Delete.
Step #9: Finally, you need to click on Done button; or you can repeat steps 6, 7 and 8 to delete another backup on iCloud.
Also Check:
- How to Delete Apple Watch Backup from iPhone
- How to Erase iPhone or iPad Data Remotely via iCloud
- How to Add a Family Member to a Shared iCloud Storage Plan
- How to Generate App Specific Passwords for iCloud on iPhone, iPad, and Mac
- How to Recover Deleted Files, Contacts, Calendars and Photos From iCloud
- How to Transfer Files from iCloud Drive to Google Drive
- How to Delete or Change iCloud Account on iPhone or iPad
- How to Bypass icloud Activation Lock on iPhone and iPad in iOS 11
Is there any other way to permanently delete old iCloud backups from iPhone or Mac running iOS 11 and macOS high Sierra? Share your feedback with us on Facebook, Twitter and Google Plus.