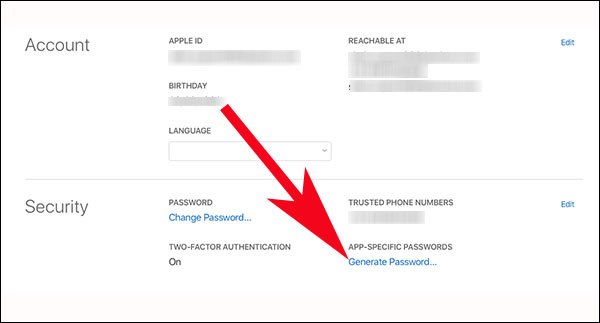Have you been through a situation where your iCloud account was hacked and you didn’t know where to go and what to do? Well, certainly, you don’t want to go through the similar pain again and that is why app specific password have become essential for cyber security purposes. Every cyber crime can be fended off once you create app specific passwords for iCloud account.
In order to make special passwords for Apple iCloud account, you will have to create an iCloud password so that you can safely and securely sign in to your iCloud account. Some people are skeptical about this procedure, but this is way better than using your original iCloud password. When you get started with app-specific passwords then you will not require using the password of your iCloud account.
How to Create App Specific Passwords With iCloud
- How to Generate App Specific Passwords for iCloud on iPhone, iPad and Mac
- How to View the List of Apps That Has App Specific Passwords
- How to Remove App Specific Passwords
How to Generate App Specific Passwords for iCloud on iPhone, iPad and Mac
Before moving to the procedure of creating app specific passwords for iCloud account, you need to keep the below-mentioned things in mind:
- Since it’s compulsory to enable Two-factor authentication for your Apple ID, make sure that you have already done that.
- You can only generate 25 App specific password for your iCloud apps.
- The app specific password allows you to login the app even in the instance when the two-step verification of that app is not working.
Let’s get started with the steps to create app specific password for iCloud account:
Step #1: Open the website appleid.apple.com in a browser. Enter your Apple ID and its password to sign in your Apple account. (Follow this guide if you have Forgotten Apple ID Password)
Step #2: Verify your identity by entering the verification code received on your phone.
Step #3: Browse to the Security section, and under the App-specific passwords, select Generate Password option.
Step #4: Now enter a label of the password and make sure that the selected label is related to the app. Then select the option Create.
Step #5: Remember to copy the password, which you have just created. Now open the app for which you have created the password and paste the password in the password field for signing in that app.
With the help of the above procedure, you can easily create passwords for the apps that you want to secure.
How to View the List of Apps That Has App Specific Passwords
While it is not possible to view the actual passwords of the apps, you can view the label as well as the dates on which the passwords were created. If you want to view the list of all the apps that have app specific password on them, read the following steps:
Step #1: Open the website appleid.apple.com in a browser. Enter your Apple ID and its password to sign in your Apple account.
Step #2: Verify your identity by entering the verification code received on your phone.
Step #3: Under the Security section, select the Edit option.
Step #4: Select View History option. All the apps, for which the app specific password has been created, will be listed in front of you.
With the help of these steps, you can easily view all the apps that have passwords on them.
How to Remove App Specific Passwords
If you revoke app specific passwords, the app in question cannot access iCloud. To connect the app to iCloud, you need to create password again to grant access to iCloud.
Step #1. Open appleid.apple.com in browser.
Step #2. Enter your Apple ID and Password and hit on Sign in button. Once your are logged in you need to verify your identity with two step verification
Step #3. Select Edit located under Security section.
Step #4. Choose View History.
Step #5. Click on the X icon or click on Revoke All to remove all the passwords
Note:
In case you change or reset your main Apple ID password, all your app specific passwords will be invalidated automatically to protect your account. Then you need to create new app specific passwords for apps you want to access.
Also Check:
- How to Use Password AutoFill for Apps in iOS 11 on iPhone and iPad
- How to Find and Manage Saved Passwords in Chrome from Any Browser
- Apple ID Disabled or Locked
- How to Change Apple ID from Third Party to Apple Email Address
To sum up
When accessing Apple ID via third-party apps, it is crucial to safeguard the security of your apps and their data. Do let us know what you think about Two-Factor authentication and Two-Step verification.
For those unaware of the difference between the two, the Two-Factor Authentication sends verification to your trusted device and the Two-Step Verification sends code to the registered phone number.
Kindly comment in the comment section below and share your valuable feedback with us. You can also connect with us via Facebook, Twitter and Google Plus.