People album in iOS 10 app is a commendable addition by Apple to make Photos app better on your iPhone or iPad. The People album automatically collects photos using the intelligence of a machine. The collections are automatically grouped into folders to let you watch photos of your friends, family, and even selfies. So here is how you can use and add faces to People Album in Photos App on iPhone and iPad.
Once you add a new face, you can rename, delete, hide, favorite and unfavorite faces from Photos App. Though this new feature will certainly take some time to come to the level of Facebook’s algorithm, it is good enough to correct. This information works as one-stop to know all features of People album in iOS 10 on your iPhone and iPad.
How to Use People Album in Photos on iPhone or iPad
First off, we will see how to view People and Faces in the Photos.
View Faces in Photos App
Step #1: Launch Photos app on your iPhone/iPad.
Step #2: Tap on Albums from the bottom.
Step #3: Next, tap People folder.
Step #4: Now tap on a person or face you want to watch photos of.
People folder gives you a choice to view slideshow of photos of a person or face. The music is played by default by the app. You just need to tap on Play button and enjoy the slideshow.
You can see a ‘Show All’ button right below the slideshow option. If you tap on it, you can view all photos of the person or face you have selected earlier. By default, you will see Summary of all photos.
You can also adjust the length or music in People collection after exporting the video to Memories.
Name or Rename People or Faces in Photos App
Step #1: Tap on People folder from the Photos app.
Step #2: Tap the person or face you want to name or rename.
Step #3: Next, select the +Add Name from the top of the phone screen (if you want to rename the identified person, his/her name will appear in place of +Add Name).
Step #4: Enter the name of person. As soon as you start typing the name, you will see suggestions from Contacts saved in Phone app. You can select the name from the list or type in full name manually.
Step #5: Finally, tap on Done from the keyboard.
How to Remove People or Faces Misidentified in Photos
Step #1: Tap the person or his/her face from People selection.
Step #2: Tap on the Select button from upper right corner of your phone’s screen.
Step #3: Press Show All option if you don’t find the photo from the Summary folder.
Step #4: To watch a larger image, tap on Show Faces button, which is seen at bottom center of your device’s screen.
Step #5: Select a face or multiple faces you want to remove.
Step #6: Next, tap on Share button.
Step #7: Tap on Not This Person option from the bottom left corner.
Before you hit this option, you should be firm in your decision to remove a person as your iPhone won’t ask your confirmation and remove the face.
Smart Tip
If you are using iPhone 6s/6s Plus or the latest iPhone 7/7 Plus, you can hard press any photo and wake up the menu there to choose Not This Person button.
Add Favorite Faces in Photos App
Step #1: Launch People collected photos from Album in Photos app.
Step #2: Press a face and drag it to the top of the screen, where you can read ‘Drag Your Favorites Here’.
Once you perform this action, you will be able to see your favourites at the top of the People album, from where you can access photos promptly.
If you don’t want to drag the face, tap on it and then press on Favorite This Person option from lower part of your phone screen.
To Unfavorite the person, follow the same methods of drag-and-drop or tap on Unfavorite This Person.
Smart Tip
Want to see favourite faces only? Then tap on Show Favorites Only tab seen below your favourite thumbnail. This will automatically hide other faces.
Hide People or Faces from Photos App
Step #1: Launch People folder from the Photos app’s Album section.
Step #2: Next, press on Select tab from the upper right corner.
Step #3: Select a face you want to hide.
Step #4: Tap on Hide button from the bottom left corner.
This will hide the face you don’t want to see in People album. Go back to Home screen and launch app switcher and swipe up the Photos app from the list. Now, open Photos app and you won’t find the face you have hidden just now. However, you can see the face in Hidden People folder seen at the bottom of your phone screen. You can press on Show Hidden People and it will show the people you have hidden.
To unhide the face, again press on Select tab and select the face you have hidden. Two options are visible in the bottom menu: Unhide and Favorite. You can tap on Unhide button and your job is done. The face will now appear in People folder in Albums section in Photos app.
Add New Faces to Photos App
If you are an iOS 11 users, then jump to this post to add faces in Photos App. As the method to add new has been changed slightly.
Step #1: Tap People album from the Photos app.
Step #2: Next, you need to tap on Add People icon. You can see this icon in the lower line of photos.
Step #3: Now select a single face/person or more than one person you wish to add.
Step #4: Tap on Add button.
Smart Tip
You will find that a photo of a single person is added in different groups of unlabeled photos; to expedite their identification, you need to select multiple thumbnails of the same person. When all is done, tap Merge and then, Merge & Add. Actually, you can unify all photos into complete details.
Merge Multiple People/Faces In a Single Person in Photos
Step #1: Tap on People folder in Photos app.
Step #2: Press on Select.
Step #3: Next, tap on people or faces you want to merge (select two or more faces).
Step #4: Tap on Merge from the right bottom corner of your phone.
Step #5: Tap on Merge again when a pop-up asks for confirmation.
This is your complete guide on how to use People album in iOS Photos app on iPhone and iPad.
Also Read:
- How to Remove Music Widget from iPhone Lock Screen
- How to Send iMessage With Bubble Effects on iPhone and iPad
- How to Send iMessage with Screen Effects on iPhone and iPad
- How to Set Passcode on iPhone and iPad
- How to Use iMessage on Windows PC
- How to Use iMessage on Android Phones
Do you have any query or suggestion regarding this information, share it on Facebook, Twitter and Google Plus.
![How to Use People Album in iOS 10 Photos App on iPhone or iPad [Tutorial]](https://indabaa.com/wp-content/uploads/2016/10/How-to-Use-People-Album-in-iOS-10-Photos-App-on-iPhone-or-iPad-Tutorial.jpg)

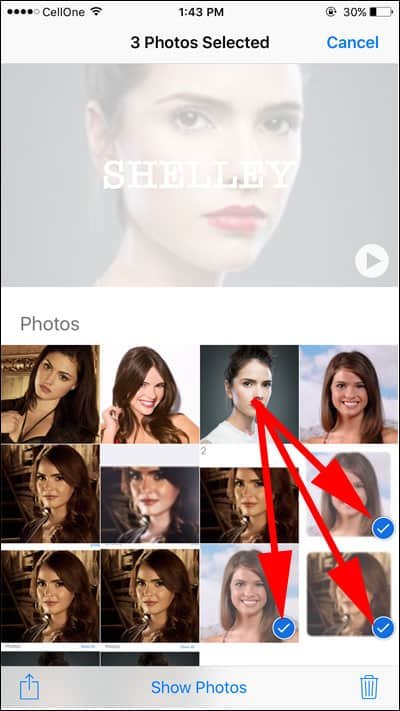
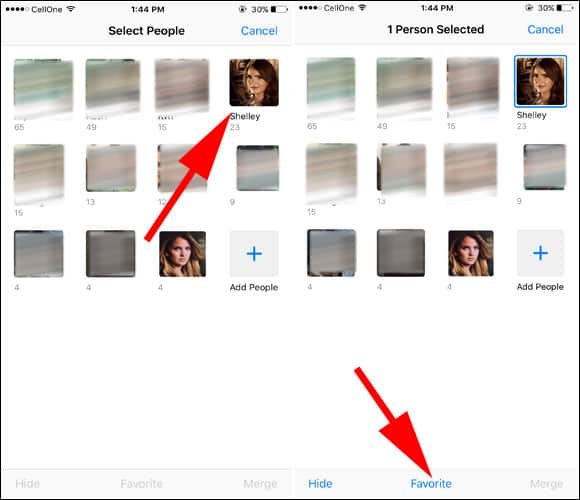
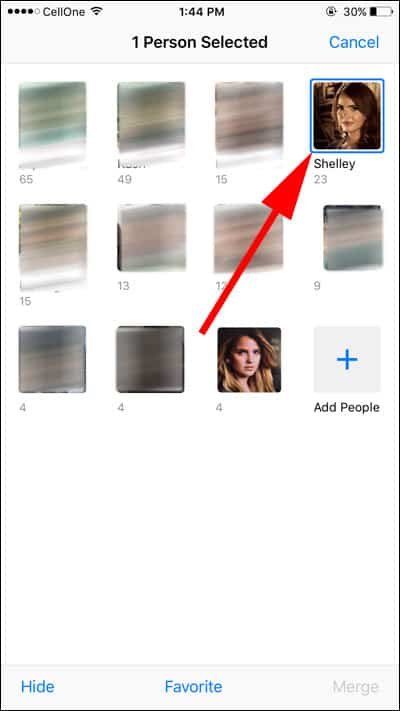
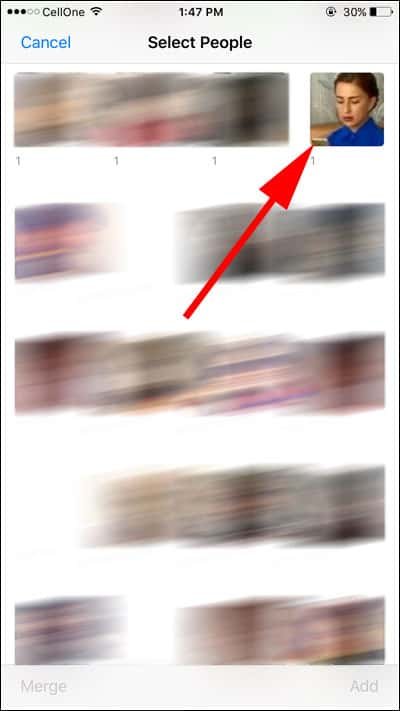
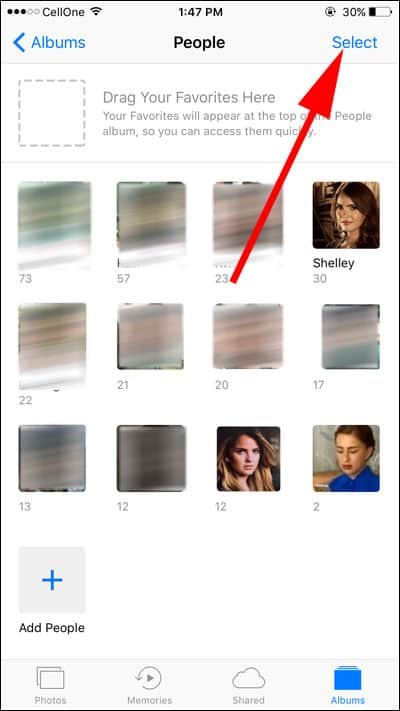
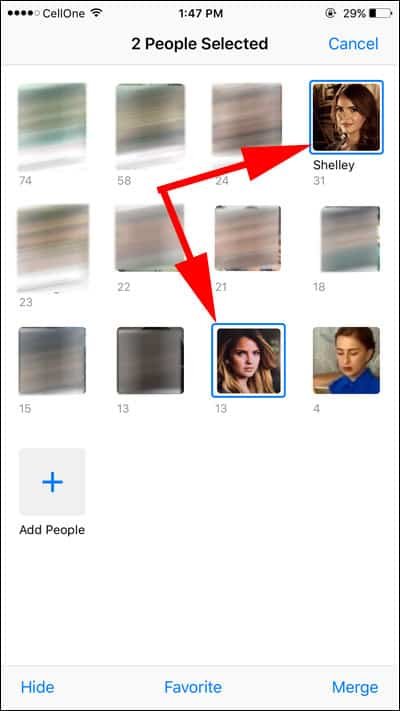
what if the add people button is not there on my 6 plus fully updated
Hi Tracy,
If you’re iPhone 6 Plus is running iOS 11 then you won’t be able to add see Add people button as Apple has removed that button with iOS 11.
So if you want to add People face, then you have follow this process
Find a photo having the person in it, and then simply swipe up the photo. Under the image, you will find thumbnails of all the people in the photo and you will also find few related Memories.
Now, tap on the person you want to add, and you will be landed on their page. Here you can assign a name and also confirm additional faces.