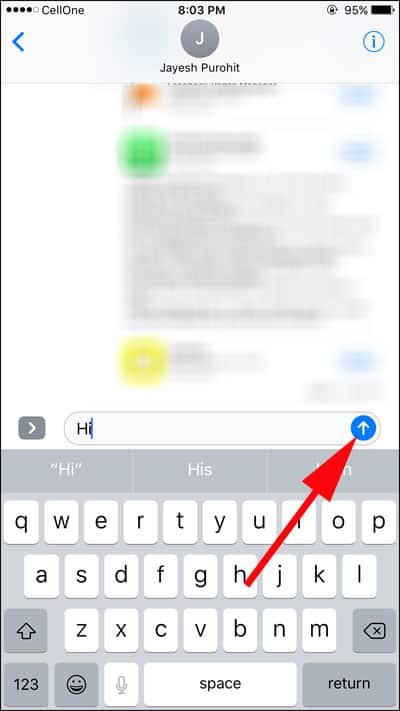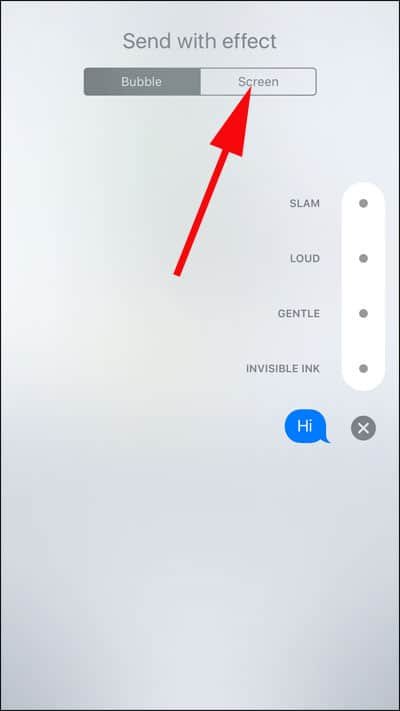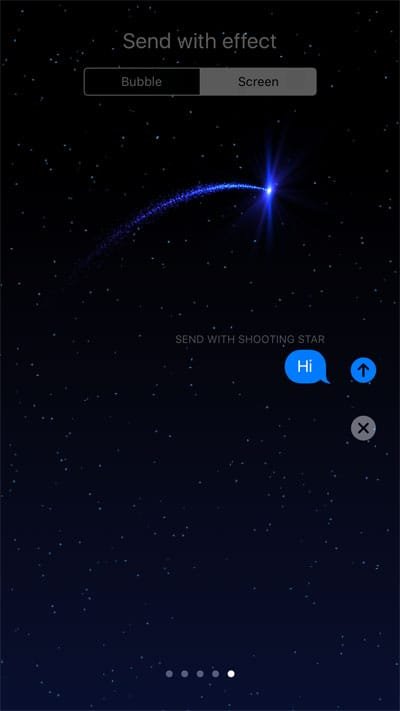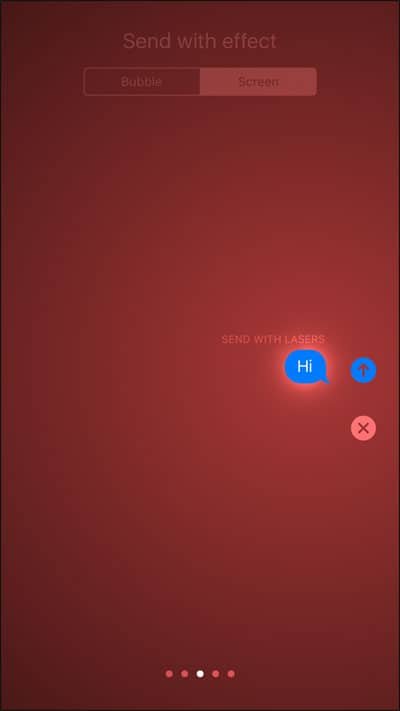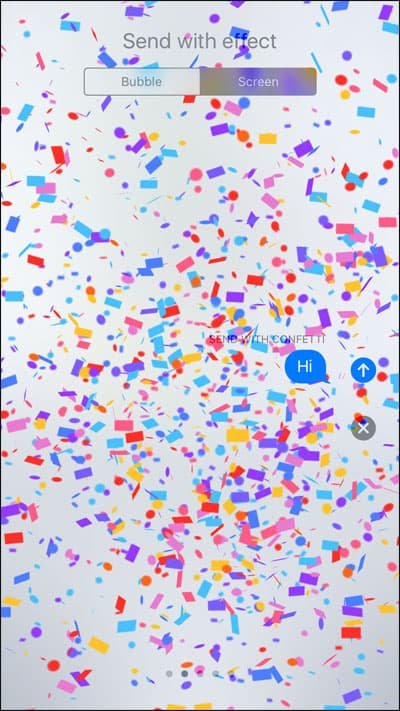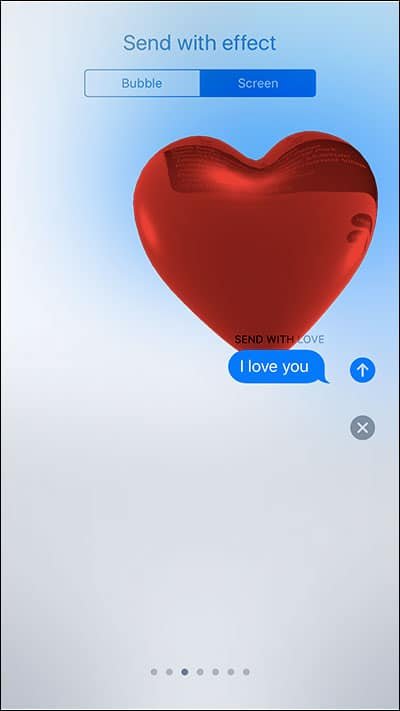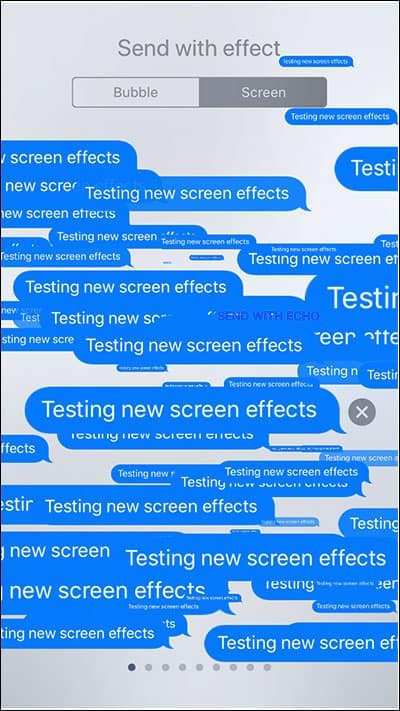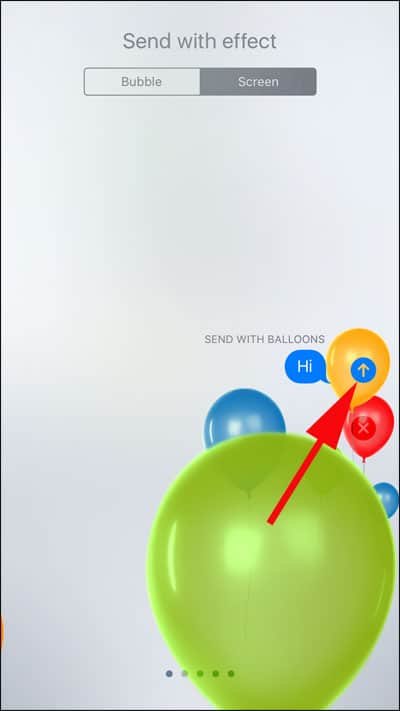Fireworks, confetti, birthday balloons, Love (Hearts), shooting stars and more on your iPhone screen! You think I must have gone crazy. Nope, your iPhone can do all this if you have updated to iOS 10.
Among the many cool features iOS 10 brings, this can be quite funny and hilarious to make your chat colorful on iMessage.
Though emoji Tapbacks and bubble effects have been popular among chatters, sending iMessage with screen effects is particularly all the rage among young iPhone users.
Apart from teenagers, kids also love to see some iMessage screen effects on iPhone. Once in a while, it is okay to behave like kids and send such screen effects to your colleagues and friends.
So, let’s get down to the method of sending messages with screen effects on iPhone or iPad.
Points to Ponder
- iOS 10 is smart enough to add suitable screen effects when you choose to send messages like “Happy New Year”, “Happy Birthday”, etc.
- Users can use built-in screen effects like confetti, fireworks, balloons, Love, etc.
- Users can send screen effects from Messages app, interactive Notifications and from the lock screen of your iOS devices enabled with iOS 10.
- Mac doesn’t show screen effects in its Messages app.
How to Send iMessage with Screen Effects on iPhone or iPad
Step #1:
Open the Messages app on your iPhone and type in a message.
Step #2:
Now press strongly on the upward arrow (which is Send button).
Step #3:
Next, you can see two screen tabs: Bubble and Screen. Now choose Screen and tap on it.
Step #4:
Here, you need to swipe from right to left to select the screen effects you want to apply in your iMessage.
Step #5:
iOS 10 offers Seven screen effects at present viz. Balloons, Shooting Stars, Lasers, Fireworks, Confetti, and Love. Recently iOS 11 released with two more screen effects Viz. Echo and Spotlight
With Balloons, you can send Happy birthday balloons in a variety of colors.
In Shooting Stars, a star bursts after traveling from left to right on your iPhone screen.
Create an impression of lasers and sound on the screen with the help of the Lasers effect.
Enjoy multi-color fireworks at the center of your iPhone screen in Fireworks.
Confetti effect showers multi-color confetti from the top of the phone screen.
Send With Love, you can send heart messages to your loved ones
With the release of iOS 11, two more screen effects are added to the list. Echo and Spotlight are two new screen effects came with iOS 11.
Echo Effect When you select the Echo, you can send any selected portion of text to contacts by multiplying the message all over the screen.
In the Spotlight Effect, you can highlight your message by placing a large spotlight on the text.
iOS 11 has been rolled out with many awesome features. You can explore some hidden iOS 11 features that are now announced during WWDC 2017.
After choosing your favorite screen effect, just tap on the Send button to send your iMessage to your contacts.
Later on, if you think that you have sent a screen effect to a person who hates such trinkets, you can cancel the screen effect in iMessage.
How to Cancel iMessage Screen Effect on iPhone or iPad
It is quite easy to cancel the screen effect. After sending one, you can see the ‘x’ button under the upward arrow on your screen effect. Simply tap on the ‘x’ button to cancel the screen effect you have sent recently.
That’s it!
Also Read:
- Screen Effects and Bubble Effects Not working on iMessage
- iMessage Not Working
- iMessage Waiting for Activation
- Can’t Send or Receive Message on iPhone
- How to Turn off Individual Read Receipt in Message App on iPhone
- How to Send and Receive Money via iMessage Using Apple Pay
- How to Turn Off Message Preview on iPhone Lock Screen
Do you like this information on how to send messages with a screen effect on iPhone or iPad? If you have any feedback, share with us on Facebook, Twitter and Google Plus.