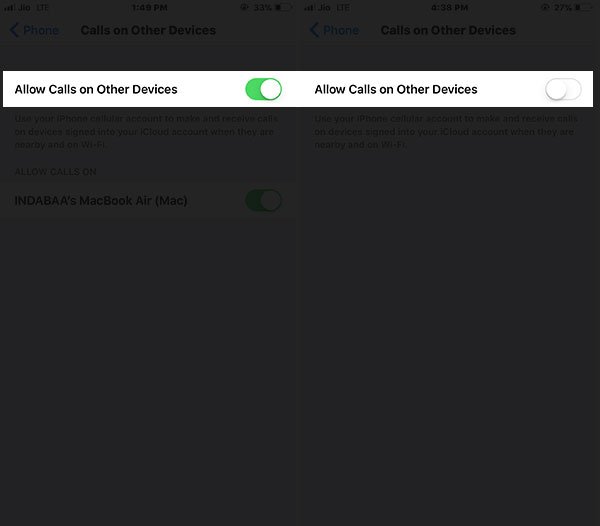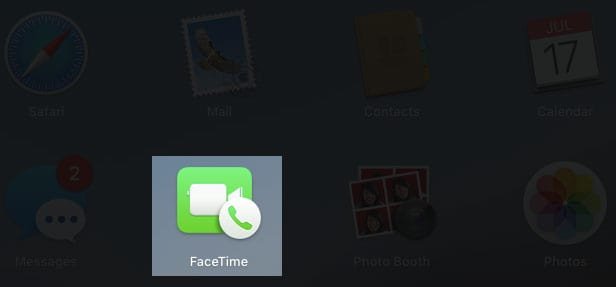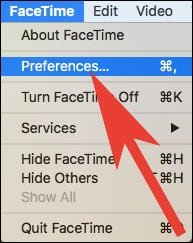Continuity call relay enables me to receive and answer calls I get on my iPhone. So when my iPhone buzzes, I can also listen to ring on my Mac and iPad, which use the same Apple ID I have on my iPhone. But this sometimes creates a disturbance as all my devices are linked to each other and begin to ring when I receive a call. Normally, I keep Mac nearby as I hardly use iPad (somebody please convince my kids to stop using my iPad). In the end, what it all boils down to is that I should unlink my iPhone from Mac and iPad to disable iPhone calls on Mac, iPad and other devices.
If not iPad, I should ensure that I turn off or stop Mac from ringing when iPhone rings. This creates an embarrassing situation especially when I am in my office, where other colleagues get disturbed. Thankfully, there is a simple method every iOS user can follow to stop phone calls from going to iPad and Mac.
How to Turn Off iPhone Calls on Other Devices
- How to Turn Off iPhone Calls on Mac and Other Devices
- How to Turn Off iPhone Calls on iPad
- How to Stop Receiving iPhone Calls on Mac
How to Turn Off iPhone Calls on Mac and Other Devices
Step #1: Open Settings app on your iPhone.
Step #2: Scroll down and tap on Phone app.
Step #3: Here, you need to tap on Calls on Other Devices.
On next screen, you will find two options: you can disable all nearby devices or you can turn off other devices at a time.
If you want to prevent phone calls from iPad and Mac, go for all nearby devices or you can stop your Mac or iPad only from ringing when your iPhone rings.
You can disable annoying calls from your iPad and Mac also. Take your iPad or Mac in your hands and unlink your other two devices.
How to Turn Off iPhone Calls on iPad
Step #1: Open Settings on your iPad.
Step #2: Next, you need to tap on FaceTime app.
Step #3: Now when you are on FaceTime screen, simply turn off iPhone Cellular Calls option.
How to Unlink Your iPhone from Your Mac to Stop Receiving iPhone Calls on Mac
Step #1: Click on the FaceTime app from Applications folder or from the Dock.
Step #2: A drop-down menu appears on your Mac; you need to click on FaceTime menu.
Step #3: Next, you need to click on Preferences.
Step #4: Here on Preferences dialog box, you will find a checkbox: iPhone Cellular Calls. Simply uncheck this box.
Step #5: Now make a call to your iPhone from other phone and see the fun.
You can see that your Mac or iPad will no longer buzz when you receive a call on your iPhone.
Isn’t it a little fun? You have successfully enabled or disabled iPhone cellular calls n Mac & iPad.
Also Check:
- How to Block Phone Calls on iPhone and iPad
- How to Fix Could Not Activate iPhone Error
- How to Clear iPhone Cache
- How to Live Photos from FaceTime Call on iPhone
- How to Stop iMessage from popping up on iPad, Mac and Other Devices
Share your feedback with us on Facebook, Twitter and Google Plus.