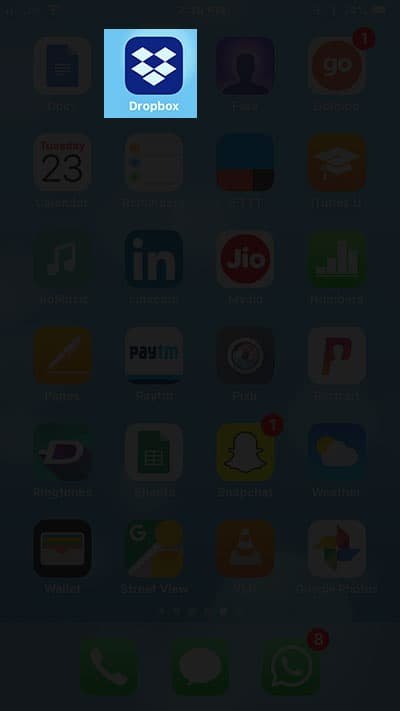I keep my Dropbox protected with a password as I store some important data, documents, files, videos, images etc. The Dropbox gives huge space and therefore, many users want to store their important stuff in Dropbox. And when you save your crucial data into Dropbox, you need to set dropbox App passcode on iPhone and iPad in iOS 11.
Once you lock Dropbox app with a passcode on your iPhone and iPad, you prevent strangers from accessing your valuable data. It only takes a couple of steps to turn on the passcode for Dropbox; later if you wish, you can also turn off the passcode to have quick access to Dropbox.
Note that this information only deals with putting Dropbox passcode on iPhone; you must have already created a password when you first sign up for Dropbox from your computer using www.dropbox.com. However, if you have never used the browser version of Dropbox, you can surely enable a security code on Dropbox app on your iOS device.
Apart from passcode, you can also use Touch ID for Dropbox to add an extra layer of security. Read this information thoroughly and you can store your data securely in Dropbox.
Before you go ahead, note that your iPhone will be signed out from Dropbox after 10 failed passcode attempts. In case your iPhone falls into wrong hands, you rest assured about your important data.

How to Set Passcode for Dropbox App on iPhone and iPad in iOS 11
Quick Links
- How to Lock Dropbox App on iPhone and iPad
- How to Reset or Change Dropbox App Passcode on iPhone and iPad
- How to Unlock Dropbox App Using Touch ID or Face ID on iPhone and iPad
- How to Turn Off OR Disable Dropbox App Passcode on iPhone and iPad
How to Lock Dropbox App on iPhone and iPad
Step #1: Open Dropbox App on your iPhone and iPad.
Step #2: Tap on Account tab.
Step #3: Now, tap on Settings icon from the top left corner.
Step #4: Next, tap on Passcode Lock → tap on turn Passcode ON.
Step #5: Here you need to set four digit Dropbox passcode.
Step #6: Re-enter your passcode.
That’s it.
How to Reset or Change Dropbox App Passcode on iPhone and iPad
If you have created a predictable passcode for your Dropbox, you can reset the password on your iPhone or iPad.
Step #1: Launch Dropbox App on your iPhone and iPad and tap on Account tab.
Step #2: Tap on Gear icon.
Step #3: Now, tap on Passcode lock and enter your current Dropbox passcode.
Step #4: Next, tap on Change Passcode.
Step #5: Enter your Old Dropbox Passcode.
Step #6: Enter your new Dropbox Passcode which you can easily remember.
Step #7: Re-enter your new passcode for Dropbox App.
How to Unlock Dropbox App Using Touch ID or Face ID on iPhone and iPad
First of all, you need to make sure that you have setup Face ID or Touch ID on iPhone.
Step #1: Open Dropbox App → tap on Account tab.
Step #2: Tap on Gear icon → tap on Passcode Lock.
Step #3: Enter your Dropbox passcode.
Step #4: Now, simply toggle on Touch ID or Face ID switch to unlock your Dropbox App using fingerprint or facial recognition.
How to Turn Off OR Disable Dropbox App Passcode on iPhone and iPad
Open Dropbox App → Account tab → Setting icon → Passcode Lock → Type in your Dropbox App passcode and Simply tap on turn Passcode off. This will remove your Dropbox passcode on iOS device.
Also Read:
- How to Add Dropbox to Files App in iOS 11 on iPhone and iPad
- How to Zip and Unzip Files in iOS 11 on iPhone and iPad
- How to Transfer Files Between Cloud Storage Services
- Best Cloud Storage Apps for iPhone and iPad
- How to Share Documents in Files App in iOS 11 on iPhone and iPad
That’s all friends! Isn’t it easy for you to turn on and turn off Dropbox passcode on iPhone or iPad? Keep your data storing app secure with a passcode. Share your feedback with us on Facebook, Twitter and Google Plus.