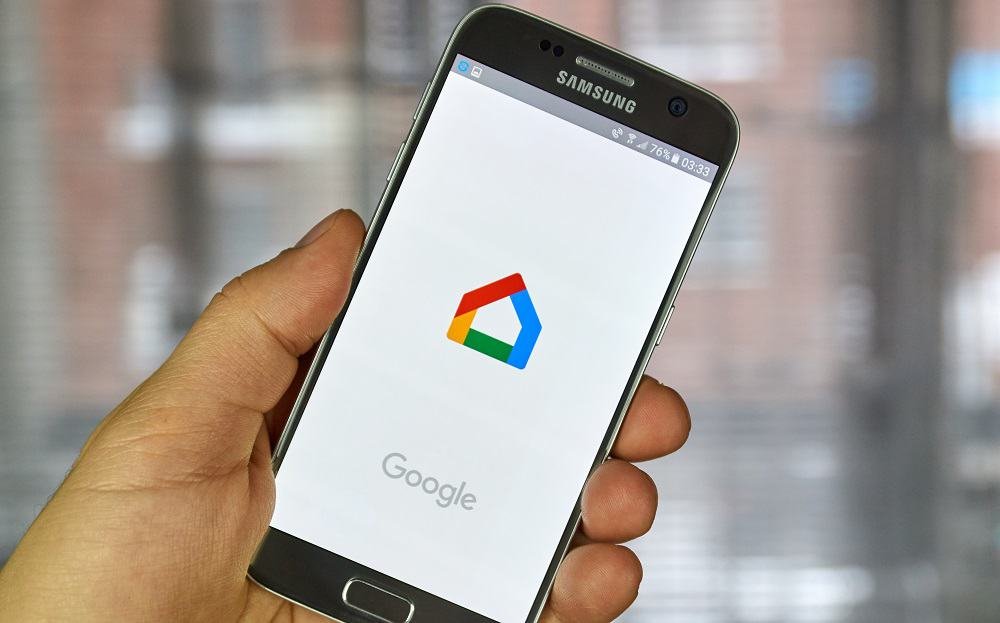Controlling Smart tv with Google home, you can play TV shows and movies on your TV – whether there is a Chromecast built in or without Chromecast.
How comfortable and pleasurable it is to use your voice to control smart TV with Google Home and Google Home mini!
Some smart TVs like Vizio, Sharp, Sony, Toshiba, Philips, Polaroid, Skyworth, and Soniq offer built-in Chromecast and you can easily turn on or turn off these TVs with your Google Home.
This tutorial gives both methods to connect Google Home to TV with Chromecast built in or with a separate Chromecast.
How to Play TV Shows and Movies on Smart TVs with Google Home and Home mini
Using your voice, you can start and control TV shows and movies on any TV with Chromecast or Chromecast built-in; Google Home has forged partnership with some channels to play shows and movies by using your Home or mini device. Check the partner information below:
| Partner | Supported content | Link partner app |
| Netflix | TV shows, movies | Yes |
| CW [CWTV] | TV shows, movies | No |
| CBS [CBS All Access] | TV shows | Yes |
| HBO NOW | TV shows, movies | Yes |
| YouTube TV | Live TV channels, TV shows, movies, sports | No |
| Viki | TV shows, movies | Yes |
| Crackle | TV shows, movies | No. You can enjoy free content without signing in |
How to Control Smart TV with Google Home and Google Home Mini
First off, you need to link a Chromecast or TV with Chromecast built-in.
Step #1: Put your Chromecast or TV with Chromecast built-in on the same Wi-Fi network as Google Home.
Step #2: Also check your smart phone or tablet is on the same Wi-Fi network as your Google Home device.
Step #3: Launch Google Home on your smart device.
Step #4: Tap on Menu (hamburger icon) from the top left corner of Home app.
Step #5: You need to confirm that your Google Account listed on your phone is linked to your Google Home.
You can change your Google accounts by tapping on the triangle next to your account name.
Step #6: Now tap on More settings.
Step #7: Next, tap on TVs and Speakers under ‘Services’; here, a list of linked devices will appear.
Step #8: Tap on add (+) button from the bottom right corner of screen to link a new Chromecast or TV with Chromecast built-in.
Step #9: Then your Google Home app will start searching remote devices connected on the same Wi-Fi network as your Google Home.
There may be a list of devices that are not voice-supported. You cannot link such devices to your Google Home. You have to wait until Google makes them available in near future.
Step #10: Tap on check mark next to the device name to add that device. You can also choose multiple devices; then tap on Add.
Step #11: You can now see that your connected devices are there in the section of TVs and speakers of Google Home app.
In case you encounter an “Error when linking device” error while pairing your smart TV with Google Home, you can Factory Data Reset your Google Home and follow the same steps again.
Want to unpair your TV from Google Home?
Step #1: Tap on Devices from the upper right corner of Google Home app.
Step #2: Scroll down to the bottom and tap on Linked Devices.
Step #3: Finally, tap on X next to the device you want to unpair and this will unlink your smart TV from Google Home.
Which voice-supported cast devices can you use for playing TV shows and movies?
You can use either Chromecast or smart TVs with Chromecast built-in to play TV shows and movies. Some popular smart TV brands with Chromecast built-in are Vizio, Sharp, Sony, Toshiba, Philips, Polaroid, Skyworth, and Soniq.
Android TV is not supported currently; note that there are many smart TVs that claim to support Cast technology, but they don’t support cast technology.
You can link video apps to Google Account.
If you are using video apps, you will be asked to link or pair that app account with your Google Account.
Step #1: Launch Google Home app on your smart phone.
Step #2: Now tap on menu (hamburger icon) from the upper left corner.
Step #3: It is advisable to verify that the Google Account listed is linked to your Google Home. Here, you can change or switch your accounts by tapping on that down arrow next right to your account name.
Step #4: Check that your smart phone or tablet is on the same Wi-Fi network as your Google Home.
Step #5: Next, tap on More settings and then Videos and photos.
Step #6: Under “Videos”, locate the video app by scrolling up and down.
Step #7: If that video app needs to be linked, tap on Link and then Link account.
Note that Google Home pairs your primary Netflix profile with Google Home; it doesn’t support linking of secondary profiles.
Step #8: Finally, you can finish the sign in steps.
If not required, you can unpair or unlink video apps from Google Home.
Step #1: Go to the Google Home app and open Menu from the upper left corner.
Step #2: As done earlier, you can verify that your Google Account listed here is the one linked with Google Home; you can change your accounts by tapping on the inverted triangle seen next to your account name.
Step #3: Check that your smart phone or tablet is connected with the same Wi-Fi network as your Google Home.
Step #4: Now tap on More settings > Videos and photos.
Step #5: Locate your app under ‘Videos’.
Step #6: Next, you need to tap on Unlink and then Unlink account to confirm that you wish to unpair that video app account from your Google Account. Now onwards, your Google Home will not listen to your voice commands to play the media of that video app.
List of Voice commands to control TV shows and movies
| Purpose | Commands followed by “OK Google” or “Hey Google” |
| To Play TV series, TV show, or movie
If you are watching TV series, each session normally will start from where the previous one was ended; while in CW, each session begins from the latest broadcast episode. Currently you are not able to request specific episodes or seasons of any TV series. |
“Watch <The Walking Dead> <on TV>” or “Watch <Game of Thrones> <on/from Netflix> <on TV>”
“Watch <House of Cards> <on Chromecast>” or “Watch <House of Cards> <on/from Netflix> <on Chromecast>” “Play <All Hail King Julien> <on TV>” or “Play < All Hail King Julien > <on/from Netflix> <on TV>” |
| To Play next episode / previous episode
This feature is not available in CW [CWTV]. While Crackle offers “Next episode”, it doesn’t support “previous episode.” |
“Next episode <on TV>”
“Previous episode <on TV>” |
| To Stop/Pause/Resume | “Stop <on TV>”
“Pause <on TV>” “Resume <on TV>” |
| To Skip back | “Skip back <time> <on TV>,” “Rewind <time> <on TV>,” “Jump back <time> <on TV>” |
| Turn on subtitles/captions
Turn off subtitles/captions |
“Turn on subtitles,” “Turn on captions,” “Subtitles on,” “Captions on”
“Turn off subtitles,” “Turn off captions,” “Subtitles off,” “Captions off” |
| Turn on <language> subtitles
Media content (like YouTube or Netflix) and video title decide the supported languages. |
“Turn on Spanish subtitles” |
| Turn on dubbing
When you turn on Dubbing, it will switch the spoken language to a language of your preference. Dubbing is not compatible with CW [CWTV], CBS [CBS All Access], HBO NOW, Viki, or Crackle. |
Dubbing on”
“Turn on dubbing” “Can you turn on dubbing?” |
| Change dubbing to a language of your preference | “Change language to <French>”
“Switch language to <Italian>” “Turn on <English> dubbing” “Play it in <Dutch>” |
If there is only one linked voice-supported Cast device, you are not required to speak its name in command. Optionally, you can speak, “OK Google, ”, or “OK Google, ”.
Points to Ponder
Google Home is smart enough to recognize which TV you are using to watch a show or a movie; so once you speak your command, “OK Google, watch House of Cards on TV”, your Google Home will remember that TV and all your next commands to pause, resume and play the show will be applicable to that TV only. You will not be required to specify the TV once your session starts.
Similarly, if you are using your smart phone or tablet to start playing a TV show, you need to add and then you won’t need to speak again.
While media is playing on Google Home and your remote device simultaneously, all your control commands will control your Google Home and not the remote devices. If you want to control your remote device, you need to speak “Ok Google, every time.
Moreover, when you discontinue playing content on Google Home by speaking “OK Google, stop”, and if you wish to control the remote device playing currently, you have to first add to the next command you speak to this remote device. For example, “OK Google, next video .
You can also use Google Home app to control TV shows and movies.
Step #1: Check that your smart phone or tablet is connected to the same Wi-Fi as your remote device.
Step #2: Now launch Google Home app.
Step #3: Tap Devices from the upper right corner of app home screen.
Step #4: Next, locate your device card for Google Home.
Step #5: Finally, you will be able to pause/resume, stop, and control your remote device from the device card.
Also Read:
- Google Home Commands
- How to Connect Smart TV with Google Home
- Best Google Home Compatible Devices
- How to Make Calls with Google Home
- How to Play Music from Google Home via Bluetooth
That’s all for controlling your smart TV with Google Home! Bookmark this complete guide on how to turn on and off TV with your Google Home. Share your feedback with us on Facebook, Twitter and Google Plus.