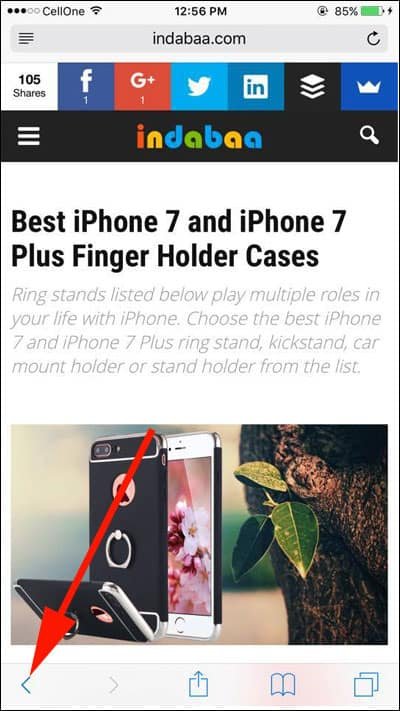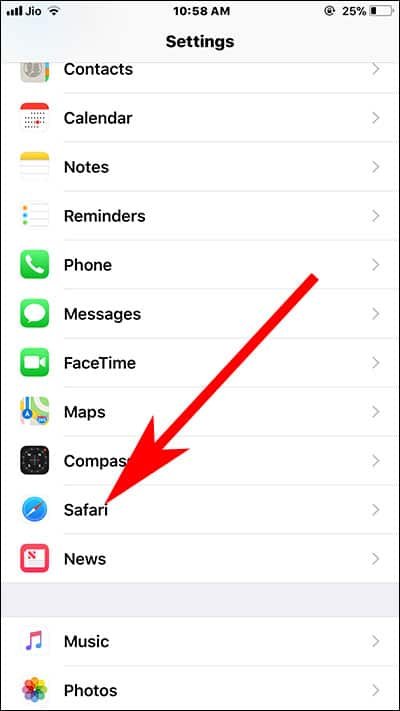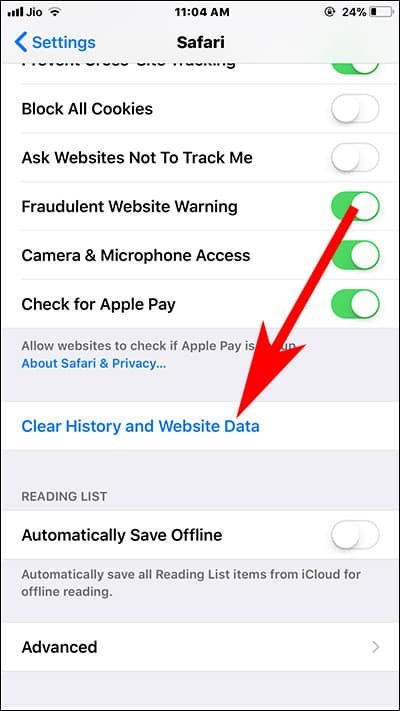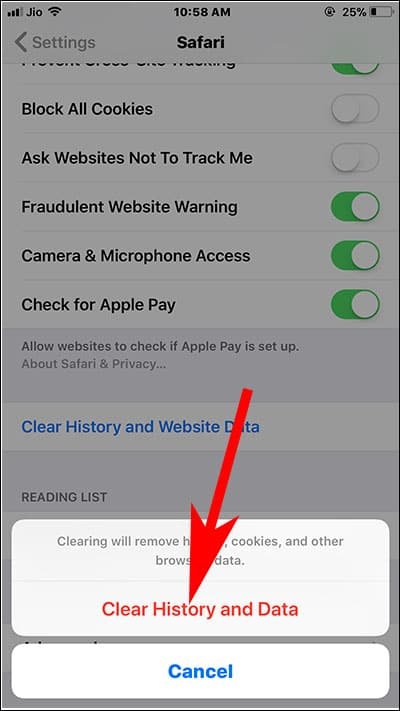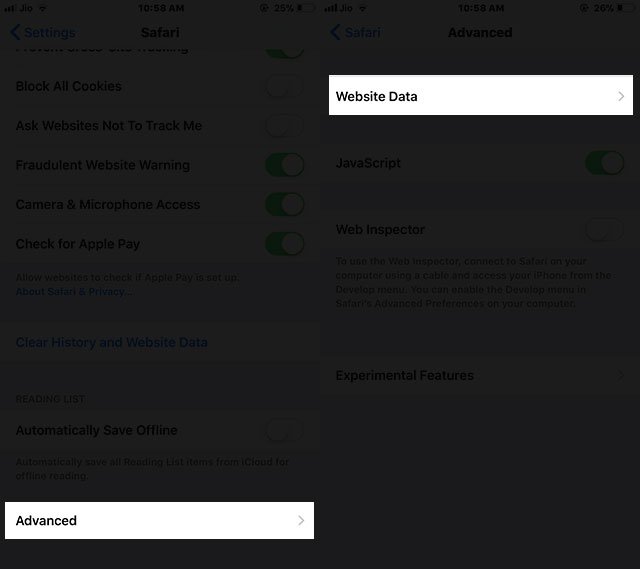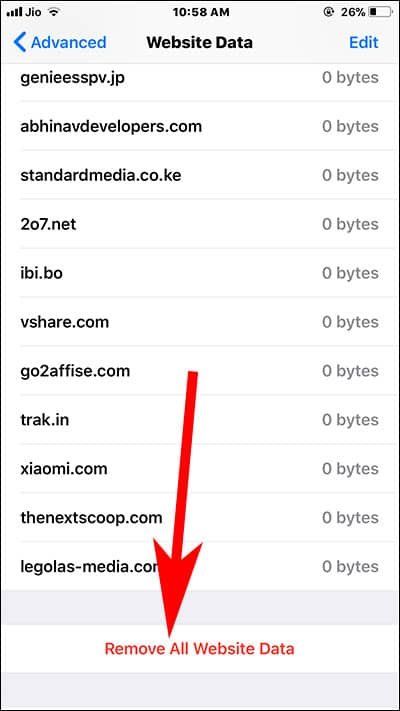Deleting Safari browsing history helps you remove documents and data from your iPhone and iPad. This exercise ensures that you can free up some space on your basic iPhone, which may offer you just 16GB space. Along with browsing history, you also need to remove cookies and cache on your iOS device. This guide tells you how you can clear safari history on iPhone and iPad.
Note that the method removing safari browser history, cookies, and cache is same in iOS 11 or iOS 10. Apart from removing history, this tutorial also helps you keep your device safe from scams like “Congratulations” pop-up, which has recently hit many iPhones running iOS 9, iOS 10, and iOS 11.
Users normally save their login ids and passwords on browsers, and therefore, deleting cookies and cache helps protect your private data. Before we deal with how to delete Safari browsing history, cookies and cache let’s check how you can view your tab’s recent history.

How to Clear Safari History, Cookies, and Cache on iPhone X, 8 Plus, 8, 7 Plus, 7, 6(s) Plus, 6(s) and iPad in iOS 11 or iOS 10
- How to View Recent Safari History on iOS Device
- How to Delete History, Cookies and Website Data on iPhone and iPad from Safari Browser
- How to Clear Safari History and Cookies from Settings App
- How to Clear Safari Cookies on iPhone and iPad from Settings App
How to View Recent Safari History on iOS Device
Step #1: Tap on Safari app from the Home screen of your iOS device.
Step #2: You will see page forward and page backward buttons at the bottom. Long press the page back button.
Step #3: This will bring up History of the current tab on your phone’s screen. Note that you cannot clear the history from this screen; you can just view what you have browsed on this tab.
This was how you could see a tab’s recent history.
How to Delete Safari Browsing History, Cookies and Website Data on iPhone and iPad
Sometimes your iPhone or iPad runs slow; you need to delete browser history, cookies and website data in Safari.
Step #1: Open Safari app on iPhone/iPad.
Step #2: Tap on the Bookmarks button from the top menu.
Step #3: Next, tap History tab.
Step #4: At the bottom right corner, tap Clear button.
This will swipe up a few options: The last hour, Today, Today and yesterday, and All time.
Step #5: Simply choose any one option.
Note that this action will also clear History from all iCloud devices.
How to Clear Safari History and Cookies from Settings App
Step #1: Tap Settings app on your iPhone or iPad.
Step #2: Tap on Safari.
Step #3: Now, tap on clear History and Website Data.
Step #4: Finally, tap on clear history and data to confirm your action.
This will clear all your history, cookies, and browsing data from Safari but this won’t change your AutoFill information.
How to Clear Safari Cookies on iPhone and iPad from Settings App
Step #1: Launch Settings on your iOS device.
Step #2: Now, tap on Safari.
Step #3: Tap on Advanced → Website Data.
Step #4: Finally tap on Remove All Website Data.
If you see settings greyed out then it means that there is no history or website data to delete. The setting might also be greyed out if you have set parental controls for the websites. To change your settings, Tap on Settings→ General→ Restrictions enter the passcode and then tap Websites. Follow this guide, if you have forgotten Restrictions Passcode.
Now you can open the Safari app from the Home screen to check that all history data is removed from the app.
Also Check:
- How to Clear Cache on iPhone or iPad
- How to Clear Ram Memory from iPhone or iPad
- How to Delete iMessage Cache from iPhone or iPad
- How to Delete Safari Offline Reading List from iPhone or iPad
- How to Stop Website from Tracking you in iPhone
Any questions? Share your feedback with us on Facebook, Twitter and Google Plus.