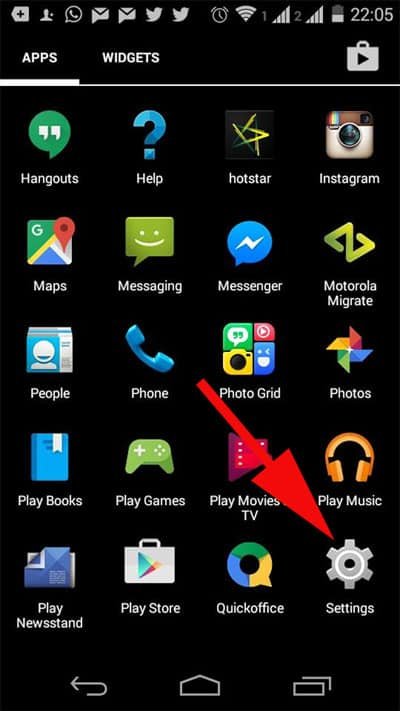When Google Play Store is not working on my Android phone, how would I download or update apps. This issue has pestered many Android users as some of them have complained that Google Play Store keeps crashing when they download, install or search for apps or games.
A user furiously commented that, “Play Store force closes every time I open it”. If you are facing the similar issue, here are our possible solutions to fix the issue of Google Play Store keeps force closing.
This issue can occur on any Android device even as it is updated to the latest Android O. But one this is for sure that it will spoil your digital life for some time (as long as you don’t fix the issue).
So without further ado, here is our take on how to fix Google Play Store closes immediately after opening it.
How to Fix Google Play Store Keeps Crashing Issue on Android
Solution #1. Remove Cache Files from Play Store
One of the major drawbacks of Internet is that it creates cache files of websites or web pages you visit in a day. Something similar happens on Google Play Store, from where you download many games, apps and other content. This piles up cache files, which need to be removed.
Step #1: Open Settings on your Android phone.
Step #2: Scroll down and tap on Apps.
Please note that this option may be different as per the Android version you are using on your smartphone. If you are using Lollypop version, you are supposed to tap on All tab; then tap on Google Play Store.
If you have Marshmallow updated on your Android device, scroll down and look for Google Play Store and tap it.
Step #3: Now tap on “Clear Cache” option on your Lollipop enabled device; this will delete all cache files. For Marshmallow users, they need to tap on “Storage”; this will take them to a new screen. Now tap on “Clear Cache”.
Solution #2. Uninstall Google Play Store Updates
Though this will remove all previous updates from Google Play Store, this can work in your favour and you should try this option.
Step #1: Open Settings on Android phone.
Step #2: Tap on Apps.
Step #3: Tap on Google Play Store.
Step #4: Finally tap on Uninstall updates.
Following this, you can restart your Android smartphone.
Solution #3. Use the latest version of Google Play Store
How will I download the latest version of Play Store in the absence of Play Store? Your question is quite logical but there is a workaround.
You can use trustworthy sources to download APK file of Play Store and then install the same on your Android device.
APKMirror is one of the reliable sources you can use. It is advisable to check security settings done on your Android phone.
Step #1: Launch Settings on Android device.
Step #2: Next tap on Security.
Step #3: Now toggle Unknown Sources ON.
You can now go to the site and look for Play Store APK.
Solution #4. Go for Factory Reset
As a last resort, you are advised to go for Factory Reset. Before this, take back-up of your app data and other important data.
Step #1: Open Settings.
Step #2: Tap on Backup and reset.
Step #3: Now tap on Factory data reset.
Step #4: At last, tap on Reset phone.
This will erase all data from device memory, including Google account, system and application data, settings, and downloaded applications.
Also Read:
- How to Enable Google Play Protect on Android
- Unfortunately Google Play Services Stopped Working Error
- Unfortunately Google Play Music Stopped working
- Unfortunately Camera Stopped working on Android Phone
- How to Earn free Google Play Credit Rewards
- How to Download Paid Apps for Free on Android
Once you perform all the above methods to fix google play store keep closing on your Android smartphone, share your feedback with us on Facebook, Twitter and Google Plus.