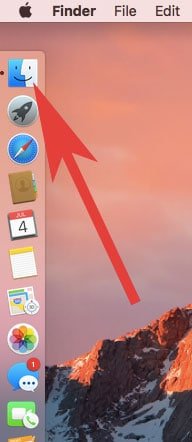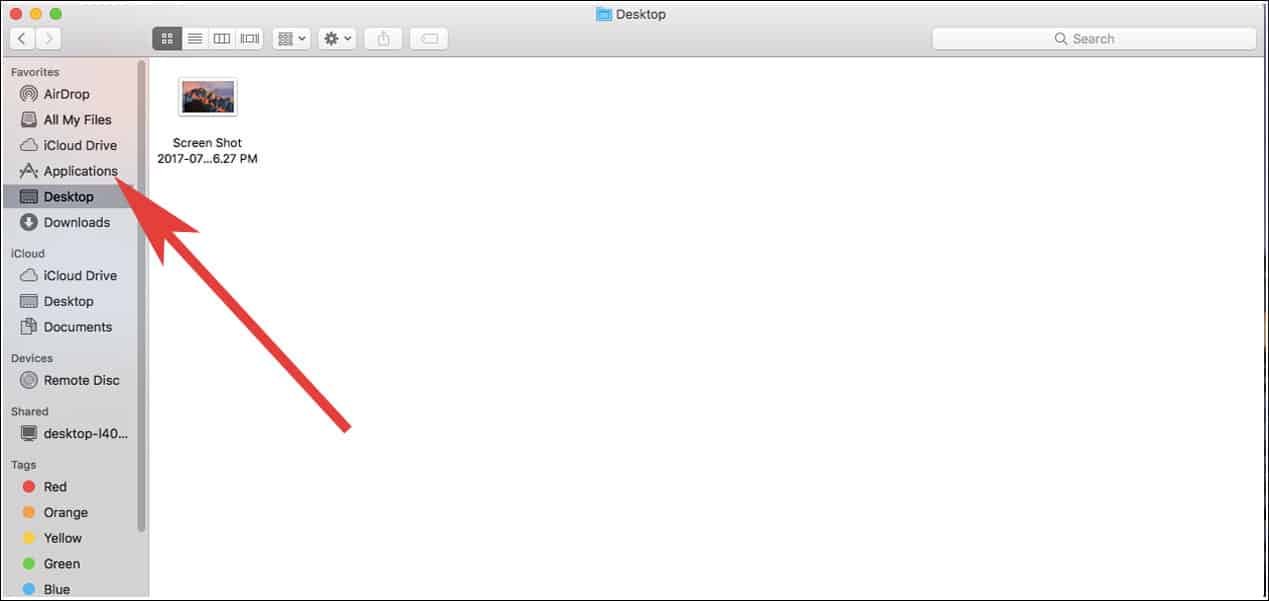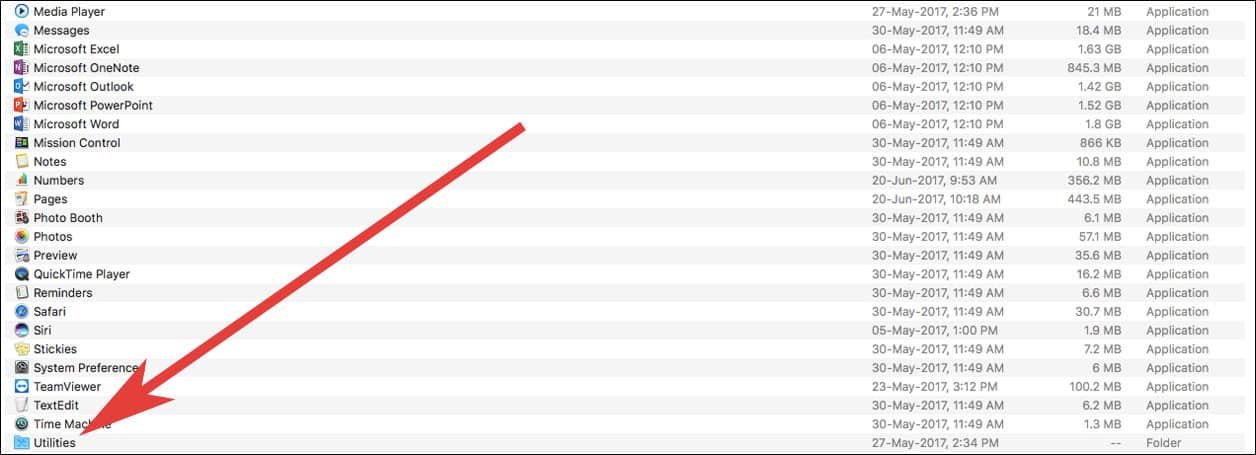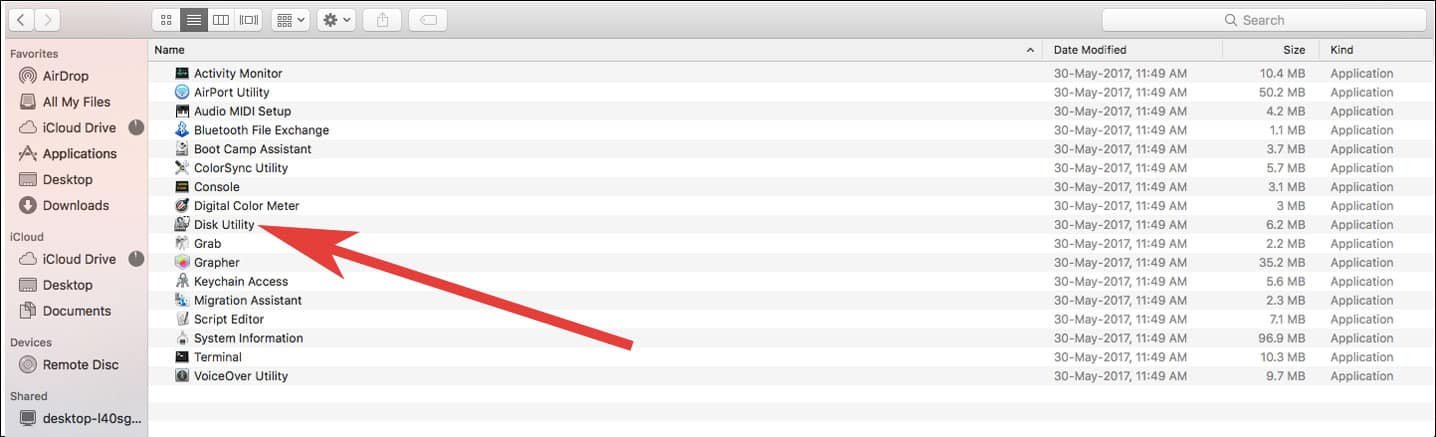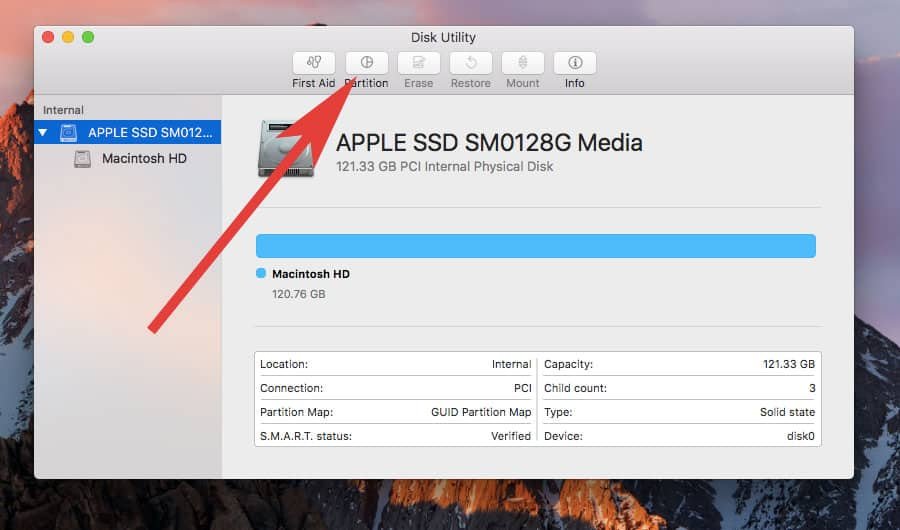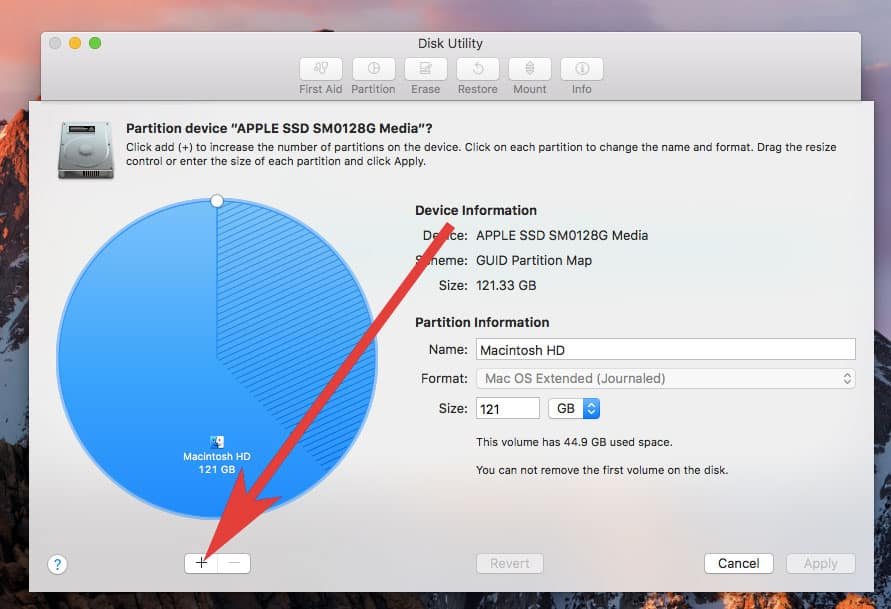There are many Mac users who like to use two operating systems simultaneously. For their love for Windows, users can create a partition on Mac.
It is pretty damn easy and quick to make hard drive partition on Mac. You have to use Apple’s disk utility program to partition your Mac.
Disk partitioning on Mac is splitting your hard drive into separate and usable systems. Once you split the hard drive on your Mac, you can use two operating systems like Windows and macOS or even the macOS High Sierra.
Remember, Apple’s Boot Camp assistant automatically makes a disk partition for you, if you wish to download Windows on Mac.
Those who are using a basic version with minimum storage space should not go for partitioning on Mac as it splits the available hard disk space.
Before you create a disk partition on Mac, it is recommended that you backup Mac with Time Machine. It is the easiest way to take a backup of your Mac. On your Mac, you need at least 30GB space to run a secondary operating system.

How to Create a Partition on MacBook Pro/Air
How to Make a Partition on Mac
Step #1: Launch Finder on your Mac.
Step #2: Next, choose Applications.
Step #3: Scroll down and launch Utilities folder on Mac.
Step #4: Now double-click to launch Disk Utility.
Step #5: Choose Hard Drive in Disk Utility dialog box. Likely to be named ‘Fusion’ or ‘Macintosh HD’, it is the first drive on the list.
Step #6: Now you need to click on Partition tab.
Step #7: Next, click on (+) icon.
Step #8: Drag the resize controls and you can change the size of disk partition. Note that the used space is reflected in blue.
Step #9: Give new partition a suitable name.
Step #10: Finally, click on Apply.
Disk Utility feature will check the disk and make changes accordingly. This may take some time.
How to Install Another Operating System on Newly Partitioned Hard Drive
Which operating system you want to install on your newly partitioned hard drive? You can now download macOS High Sierra Beta on your Mac.
How to Switch Partitions on Mac
By default, your Mac will start using the new disk partition. To use your original macOS installation, you need to use Startup Disk app to switch partitions on Mac.
Step #1: Click on Apple logo from the top right corner of Mac.
Step #2: Click on System Preferences from the drop-down list.
Step #3: Here, you need to choose Startup Disk.
Step #4: Next, click on Lock icon seen at the bottom left corner of Mac to unlock and make changes.
Step #5: Type in your system admin password here and hit OK.
Step #6: Choose your primary/main hard drive.
Step #7: Finally, click on Restart button.
There is another way to select drive. Simply restart your Mac, and when you listen to the startup chime, hit the Option Key. You will be landed on Startup Manager window.
Is there any doubt about creating a partition on Mac? Share your feedback with us on Facebook, Twitter and Google Plus.