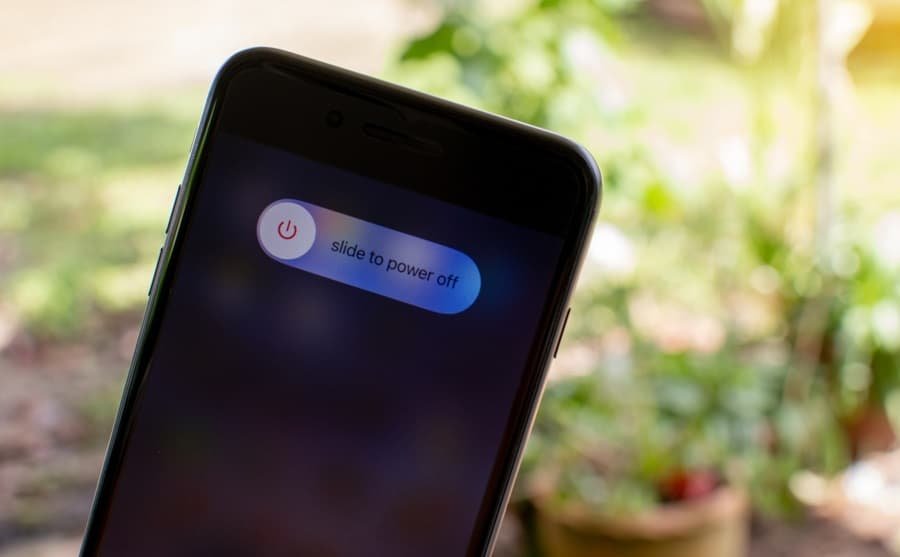Deleting iOS app cache data from iPhone and iPad devices not only help you create more storage space but also help you in increasing your iOS device slow performance.
Each and every app you use on your phone creates their own cache files and all this temporary and junk data are stored on your device.
Sometimes removing iPhone cache files helps you in fixing some common issues. So it is better to clear cache in iOS 11 on iPhone and iPad
Junk files basically make your device idle with the extra load, and when you remove iPhone cache, your device performs better with faster speed. This article deals with how you can delete iPhone and iPad cache and make it work with more energy.
How to Clear Cache on iPhone X, 8 Plus, 8, 7 Plus, 7, 6(s) Plus, 6(s) and iPad in iOS 11 or iOS 10
Delete Safari Cache

If you are using Safari on your iPhone and iPad to browse different websites, the app will gather cache (browsed history) of those websites.
Deleting Safari cache should be your first step in the journey of clearing cache on your iOS device. Note that you will be logged out of websites if you have signed in earlier.
We have got a complete guide on how to clear Safari history and cookies on iPhone and iPad.
Clear Message Cache
If you use Messages app to share videos, audio files, and pictures via iMessage, this can pile up the cache, i.e. other data on your iPhone or iPad. You can clear Message/iMessage cache on iPhone and iPad by following this tutorial.
Restart iPhone or iPad
The simplest way to clear cache on your iPhone or iPad is to restart your device. Without doing much, this will manage memory effectively. There are two ways you can restart your device.
On iOS 10 and earlier versions
Step #1: Press and hold sleep/wake button until you see “Slide to Power Off” on screen.
Step #2: Swipe the slider from left to right.
Once your iPhone or iPad is switched off completely, press and hold the same sleep/wake button to turn on your device.
On iOS 11 and later versions
iOS 11 has come up with a smarter way to restart your iPhone or iPad without having to use physical button on the device.
To use this soft feature, you need to enable AssistiveTouch on your iPhone or iPad running iOS 11.
Settings → General → Accessibility → AssistiveTouch → Turn on AssistiveTouch.
Once your AssistiveTouch button (a virtual button that floats on your device screen) is enabled, you can use this button to restart your device.
Step #1: Tap on AssistiveTouch virtual button.
Step #2: A few option will appear in the square box; you need to tap on Device.
Step #3: Now tap on three dots (More).
Step #4: You can see an option to Restart your device. Tap on that button.
Step #5: You will be asked to confirm your action; tap on Restart again to restart your device.
Third-Party Apps to Clear Cache on iPhone and iPad
Apart from above-mentioned methods, you can also use some third-party apps to clear cache from iPhone and iPad.
Magic Cleaner and Dr. Clean are two iOS apps you can use to clear cache on your device. Both apps are available free on App Store, and you can download right away.
Unlike above two apps, PhoneClean needs to be downloaded from a browser on your computer; you can download PhoneClean on your Mac or on Windows computer.
If you are using Mac, it should be running macOS High Sierra, macOS Sierra, OS X 10.8-10.11. And your Windows computer should be running on Windows 10, 8, 7, Vista, XP (64bit & 32bit).
Once you download the app, run the software and connect your iOS device to Mac or Windows PC. Next, scan the junk files on your iPhone or iPad and then clear the junk files from your iPhone or iPad.
Note that PhoneClean can also clear Photo caches from your device, but this feature comes with a price tag.
Like PhoneClean, there is another app that can help you remove junk from iPhone or iPad. iMyFone Umate is compatible with both – Windows computer and Mac. This software will help you remove temporary and junk files from your iPhone or iPad.
If you are a pro-user, you must be using many third-party apps on your iPhone or iPad. This obviously piles up cache on the device. Apps like Safari, YouTube, and Google store your search history, and you need to remove this cache.
We have created a detailed guide on how to delete documents and data on iPhone or iPad to free up some space. Go through this guide and you will be able to create a lot of space on your iOS device.
Also Check: How to Clear iPhone Ram Memory
Which of above methods would you like to use to delete cache on iPhone or iPad? Share your feedback with us on Facebook, Twitter and Google Plus.