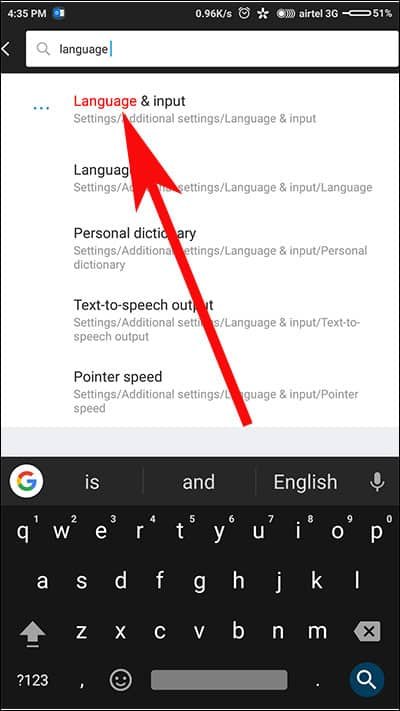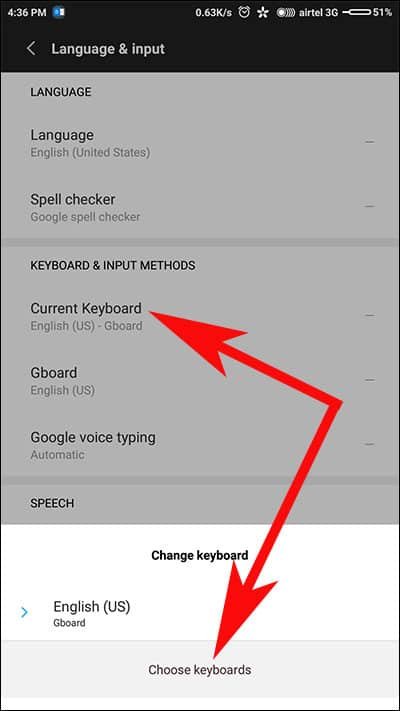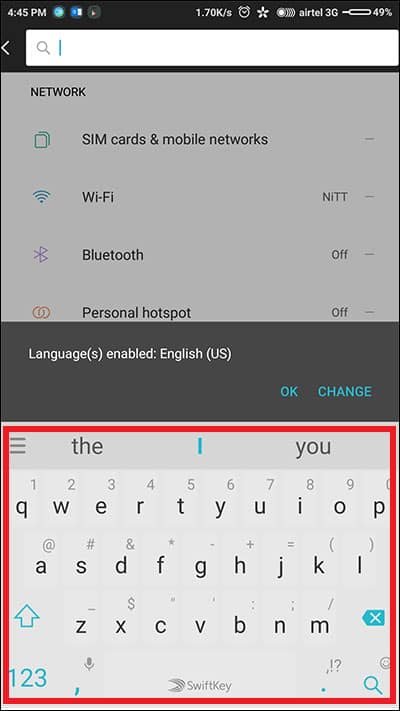Today Android is the most popular mobile operating system on the planet and one of the primary reasons for this achievement goes to the plethora of customisability options it provides. With an Android device, you can customize it to such a point that no two devices look the same. And you can do this with the keyboard also. Yes, you can change the keyboard you use with your Android device to a new look and it might even have extra features. So, here is how to change default keyboard on Android.
Before you replace normal keyboard on Android, note that there will be some minor changes from one device to another. This means the settings mentioned here might be different on other devices, but the overall procedure will be the same. For the purposes of this article, the device in use is the Xiaomi Redmi Note 4 running on Android 6 Marshmallow. Now without teasing you much further, here is a step by step guide on how to change the default keyboard on your Android device.
How to Change the Default Keyboard on Android
Step 1: Go to the Settings Apps on your Android Device.
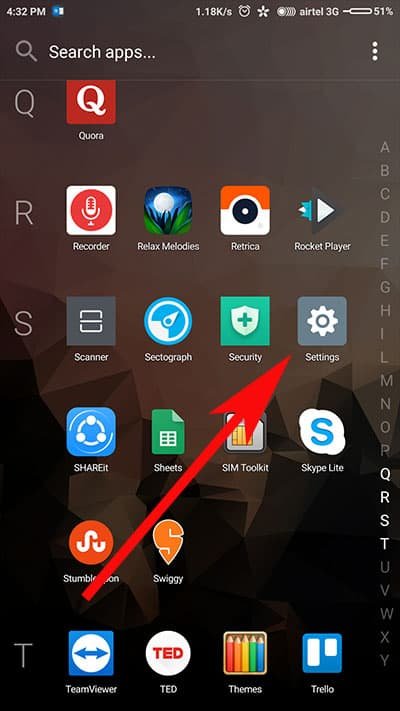
Step 2: Use the Search Bar in the Settings App or manually search for Language and Input. Tap on it.
Step 3: There, tap on Current Keyboard and the Click on Choose Keyboard.
Step 4: This Screen will show you the Keyboards currently installed on your device. As you can see, this device only has the default Google keyboard installed. So you need to install a new keyboard onto your device. For the sake of this review, Swiftkey Keyboard will be used. You can choose any other if you like. The next bit is to install the Keyboard.
Step 5: With the keyboard installed, you will have to again navigate to Settings app→ Language and Input→ Current Keyboard→ Choose Keyboard. Now here you will see Swiftkey Keyboard listed.
Step 6: Activate SwiftKey Keyboard by toggling the key ON. A notification might pop up offering you a notice regarding the app permission. Click OK and then Choose SwiftKey Keyboard as your default keyboard.
Step 7: If the process was successful, you will notice it reflect in the SwiftKey Keyboard settings.
Step 8: Now tap on any area that requires the typing input and the keyboard that is going to show up to aid you; it would be the newly chosen one, instead of your default keyboard.
In Conclusion
So now that you know how to change your default keyboard, experiment with the different keyboards that are available through the Play Store and find the one which best compliments your writing style.
Aso Check: How to send GIFs Using Google Keyboard in Android Nougat
Like this tutorial? Share your feedback with us on Facebook, Twitter and Google Plus.