You lock your Android phone screen to protect your data and information from prying eyes. Normally, your friends and family would never dare to steal your sensitive data; but when your phone is stolen by somebody, the very idea of data theft sends a chill down your spine.
Sometimes, your friends may play pranks and set up a PIN, password, or pattern, leaving you helpless when you want to use your phone. You wish you could bypass Android’s lock screen password or pattern lock.
In this situation, Android Device Manager plays a pivotal role, only if you have enabled this feature before you have locked yourself out of phone.
How to Bypass Android’s Lock Screen Password or Pattern Lock
Use Android Device Manager
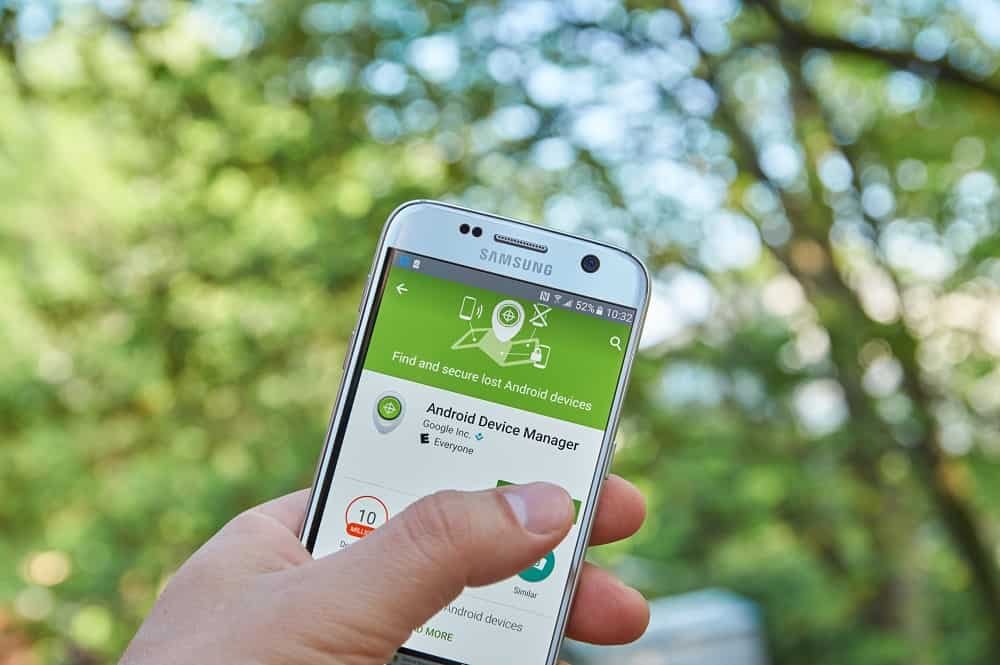
We have already mentioned above that you should have enabled Android Device Manager to use this feature.
Step #1: Visit www.google.com/android/devicemanager your computer or other mobile.
Step #2: Next, you need to sign in the Google account, which you have configured on the locked mobile.
Step #3: On the ADM page, you should choose your device to unlock.
Step #4: Now choose ‘Lock’.
Step #5: In the next window, you need to enter a temporary password; do not enter a recovery message and then click ‘Lock’ again.
Step #6: If this works, you can see a confirmation below the box that bears icons of Ring, Lock, and Erase.
Step #7: Next, enter that temporary password on your phone, where you can now see a field to enter the password. You should now see your phone unlocked.
Step #8: Before you enjoy working with your phone, you should disable this temporary password from the lock screen Settings of Android phone.
Unlock Android lock screen pattern with Google Login (only Android 4.4 and earlier)
Normally, tech-tricks work on the latest versions of any software; but this one is an exception. With Google Login, you can unlock Android lock screen pattern on an Android 4.4 and earlier.
Step #1: Draw wrong lock pattern five times on your phone; since you don’t know the right pattern, you would find this easy to draw.
Step #2: Now choose ‘Forget Pattern’.
Step #3: This will enable you to enter a backup PIN or your Google account login.
Step #4: Enter your backup PIN or Google login.
Step #5: Your Android phone should now be unlocked.
Bypass your phone’s lock screen using Find My Mobile feature (for Samsung phones)
If you are a Samsung user and have created Samsung account, you can bypass your phone’s lock screen via Find My Mobile feature.
Step #1: Open Samsung’s Find My Mobile page.
Step #2: Sign in with your Samsung account login information.
Step #3: You will be landed on Find My Mobile account interface, where you can see your registered phone on the left side.
Step #4: On the left sidebar, choose ‘Unlock my screen’.
Step #5: Choose Unlock and wait until the process is complete.
Step #6: On your phone, you should receive a notification telling you that your phone is unlocked.
Disable phone’s lock screen via custom recovery and “Pattern Password Disable” (SD card required)
If you are familiar with the process of rooting your Android phone or custom recovery, you can go ahead with this method.
You need to have custom recovery installed on your phone and your device must have an SD card slot.
This SD card is required to transfer ZIP file to your phone; this procedure doesn’t work when your phone is locked. There is only one way and it is to insert an SD card.
This, however, doesn’t guarantee a positive result as card slots are rare things in smartphone world.
Step #1: First off, you need to download Pattern Password Disable ZIP file on your computer and store it on the SD card.
Step #2: Now insert SD card in your phone.
Step #3: Next, you need to reboot your phone into recovery.
Step #4: You should flash the ZIP file on your SD card.
Step #5: Reboot your phone.
Step #6: Most probably, your phone should boot up without locked screen. If you see a password or gesture lock screen, enter a random password or draw a pattern and your phone will be unlocked.
Use Android Device Manager to Erase Phone and Lock Screen
If you are prepared for the data loss, you can go for this extreme measure of erasing your Android phone. From your Android Device Manager, you can click on the Erase icon; this will delete all the data, apps, and other settings on your phone.
Of course, you will be able to use your phone again and have to set up everything from scratch.
Reset phone to factory settings
If you have not registered on Android Device Manager or ADM doesn’t work, you need to take this last chance before taking your phone to any authorized dealer of your phone. You have to perform factory reset on your Android phone.
Since factory reset process follows different methods on different devices, you can check this page to know which method you need to follow for your device. For Pixel and Nexus phone owners, they can follow the process from Google’s official page.
If you have set up a pattern lock, you don’t need to reset your phone; you can Unlock Forgotten Pattern Lock (Password) on Android.
Hope this guide on how to bypass Android’s lock screen pattern, PIN, or password helps you in every manner. You can share your feedback with us on Facebook, Twitter or Google+.

