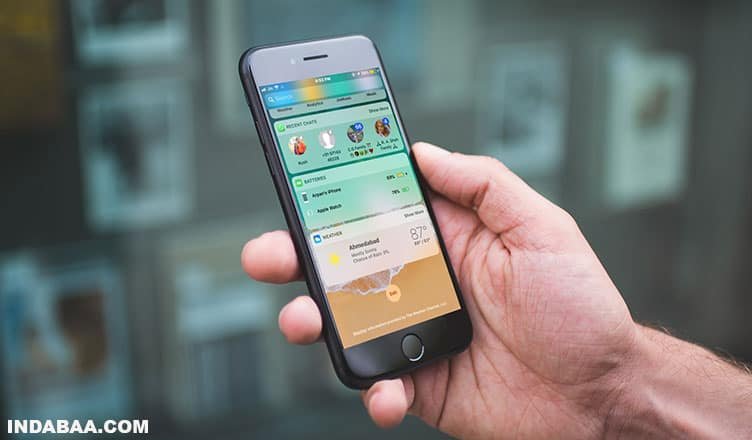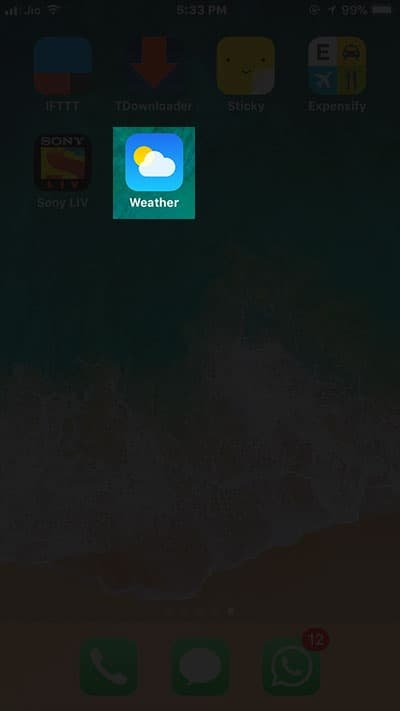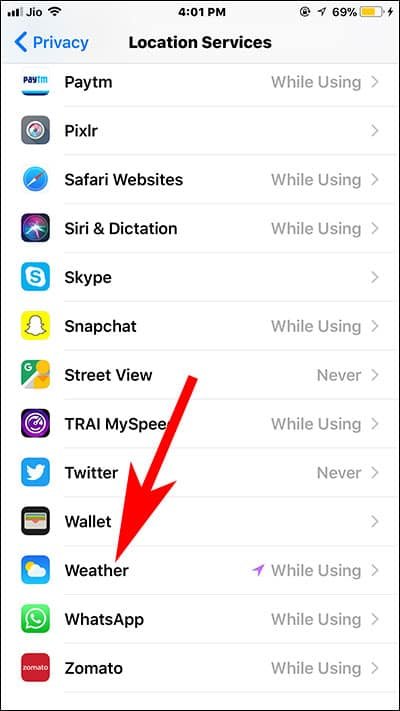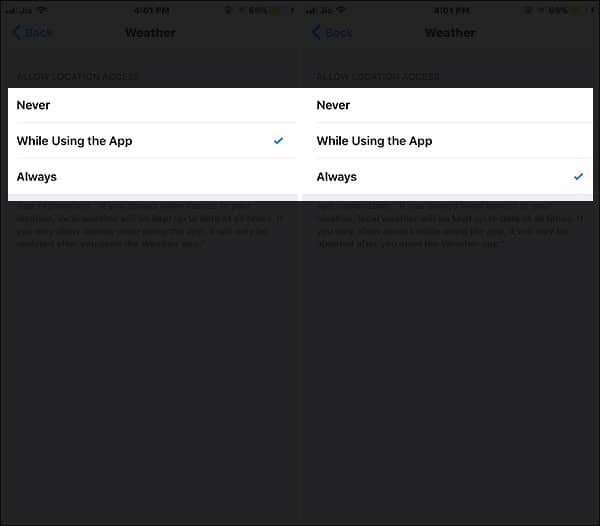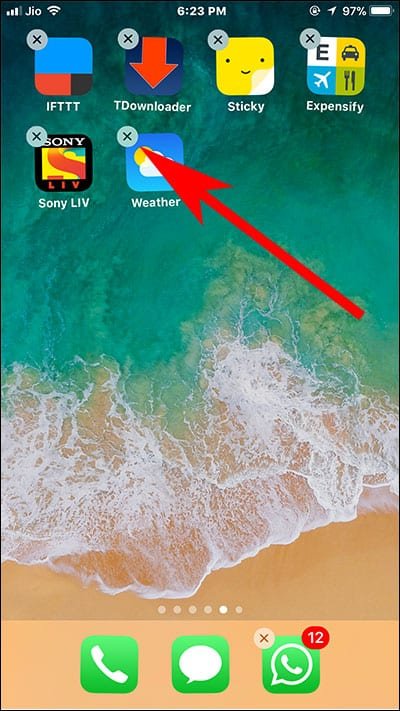Hundreds of iPad and iPhone users have registered their queries about Weather widget not working in iOS 11. Unanimously, they say that Weather widget doesn’t update at all. While there are many who observed that Weather app runs smoothly, but Weather widget doesn’t update its temperature. Given its significant use during a day, Weather app and widget must function well on your iPhone and iPad. Before you leave your home for office or office for home, you tend to check Weather. Users use this widget before they plan their vacation or any other social functions. Considering high value of the widget and app, Weather widget not updating on iPhone and iPad in iOS 11 needs to be fixed immediately.
In this tutorial, we provide you with some simple solutions to fix this weather widget issue on your iPhone or iPad running iOS 11.
How to Fix Weather Widget Not Working in iOS 11 on iPhone and iPad
Reset Location Services and Reboot iPhone
Step #1: Open Settings and tap on General.
Step #2: Scroll down and tap on Reset.
Step #3: Tap on Reset Location & Privacy.
You will be prompted to enter your six-digit phone passcode. Enter the passcode and your Location Services will be reset.
Once you reset Location Services on your iPhone, simply reboot your device.
Remove All Cities in Weather App
You may have added a couple of cities to your Weather app; these cities would be ones where you frequently visit. It goes without saying that you have added your native town first. When Weather widget fails to deliver accurate data, you can remove cities from the app and then add those cities again.
Step #1: Launch Weather app on your iPhone.
Step #2: By default, you will see your local city’s screen with necessary weather information. On this screen, you need to tap on Hamburger icon from the bottom right corner.
Step #3: This will show you a list of cities you have added to Weather app. On each city, swipe from right to left.
Step #4: A delete icon will appear; simply tap on Delete to remove cities from Weather app.
Remember, your local city will not be (or cannot be) removed from the list of all cities. When you turn off Location Services, your local city will be removed automatically, and when you launch Weather app, you will be asked to enter your city, ZIP code or airport location.
To add cities to your Weather app, simply tap on ‘+’ icon under the strip that displays your local city. Next, type the city name and when Weather app lists the cities, tap on the right one.
Set Weather App Location Service to Always
Step #1: Launch Settings on your iOS device.
Step #2: Tap on Privacy option from Settings.
Step #3: Now tap on Location Services.
Step #4: Next, tap on Weather App from the list.
Step #5: Choose Always option.
Now, simply reboot your iOS device and check weather widget.
Turn On/Off Location Services for Weather App
Step #1: Open Settings app.
Step #2: Scroll down and tap on Privacy.
Step #3: Tap on Location Services, which is the first option.
Step #4: Now find the Weather app from the list and tap on it.
Step #5: Finally, you will see three options under ALLOW LOCATION ACCESS: Never, While Using the App, and Always. You need to tap on Never.
This will turn off Location Services for Weather app. You can follow the same steps to turn on Location Services for Weather app again.
Remove and Add Weather Widget
Weather widget can work better when you remove it from the list and re-add the same widget on your phone.
To remove Weather widget:
Step #1: Unlock your iPhone screen and swipe from left to right.
Step #2: This will show you a Widget screen; scroll down to bottom and tap on Edit button.
Step #3: You will be landed on Add Widgets screen.
Step #4: Here, you can see all Widgets you are using on your iPhone. Tap on red circle before Weather widget.
Step #5: A Remove button will appear from the right side of phone screen.
Step #6: Tap on Remove and this Weather widget will be removed.
You can then add this Widget by following above steps. Don’t forget to enable Location Services on your iPhone if you have disabled this feature.
Update iOS Software
This is your second last chance to fix Weather widget not working issue on your iPhone.
Step #1: Launch Settings app on your iPhone.
Step #2: Tap on General.
Step #3: Next, you need to tap on Software Update.
Step #4: Download and Install the latest version of iOS on your iPhone.
Your phone will be restarted automatically and your Weather widget will start operating smoothly.
Remove Weather App and Install Again
In the last resort, you can remove Weather app and install it again on your iPhone running iOS 11.
Before iOS 10, users could not delete stock apps on iPhone and iPad. But now they can delete stock apps if they throw tantrums.
Step #1: Go to the Home screen of your iPhone or iPad (if you are using any other app on device).
Step #2: Press and hold Weather app for a couple seconds.
Step #3: The app (and other apps too) will start wiggling with a delete (x) icon on the top left corner of app.
Step #4: Tap on delete icon and you will be asked to confirm you action.
Tap on Delete again and the app will be deleted. Later, you can download Weather app again on your iOS device by following this guide.
Also Read:
- How to Customize Control Center in iOS 11
- iPhone GPS Not Working on iPhone
- How to Check iPhone Battery Life from Apple Watch
- How to Check Apple Watch Battery Life from iPhone
- How to Speed Up Slow iPhone
This is how you can fix Weather widget issue on your iPhone and iPad. If you have any feedback, share with us on Facebook, Twitter and Google Plus.