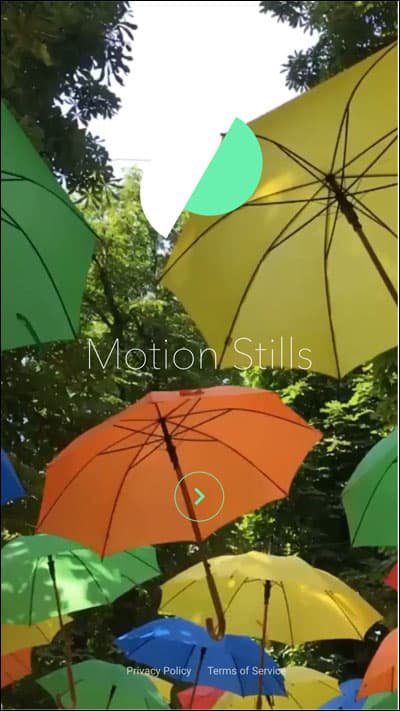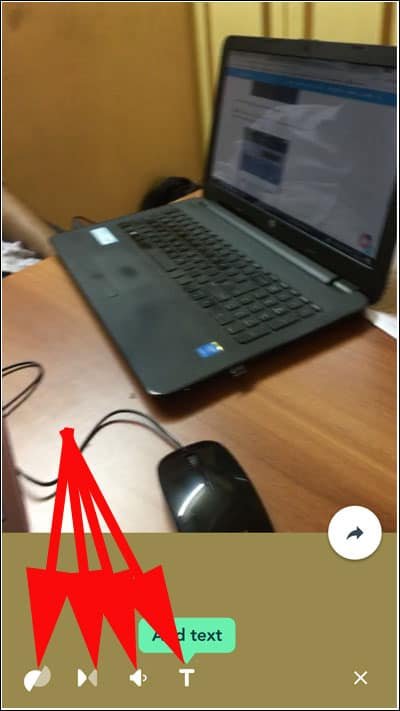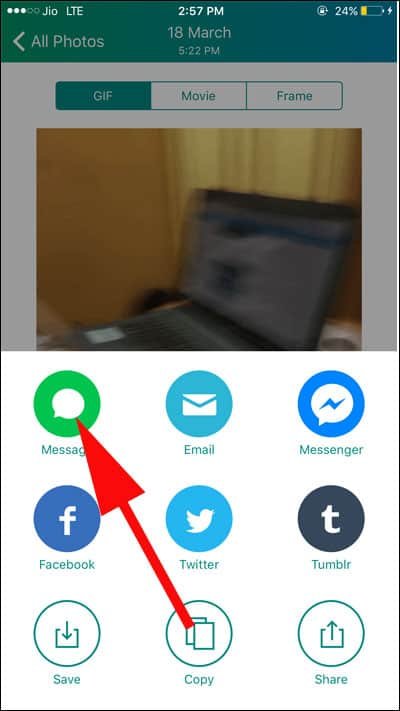When Apple launched iPhone 6s and 6s Plus, people expected something more than 3D Touch feature. And Apple didn’t disappoint common users of iPhones. The brand introduced Live Photos feature in iPhone 6s and iPhone 6s Plus. Though Live Photos consumes a lot of battery on iPhone, users were all happy to send and receive Live Photos with their friends & colleagues. But what about those users who don’t own iPhone 6s or the later version?
Well, they can turn Live Photos into GIFs or Videos on iPhone. The solution sounds simple but it surely burns a little hole in your pocket. To turn iPhone Live Photos into GIFs, you have to download a paid app on your iPhone. Alas! Isn’t there any free lunch? Yes, If your iPhone is running under iOS 11 you can easily turn live photo in animated GiF else there are two apps you can download free and convert Live Photos into GIFs.
So we leave that paid app aside to convert iPhone Live Photo into Animated GiFs or movies (we know that nobody is going to download that on their iOS devices). If you want to help that developer, you can download Live GIF on your iPhone; you have to pay $1.99 to use this app.
And for freebooters, they can download and install iOS 11 on there iPhone or install Lively or Motion Stills. The latter one has recently been updated by Google, and therefore, we will take this app to convert Live Photos in GiF.
How to Turn Live Photos into GIFs on iPhone or iPad in iOS 11
Step #1: Open Photos app from your iPhone.
Step #2: Tap on Live Photos Albums.
Step #3: Now swipe up from the bottom of the photo to change the effects of Live Photo.
Step #4: Choose any one effect and move ahead: Live, Loop, Bounce and Long Exposure.
That’s all !!. Your Live Photo is successfully converted into GiF which you can see from Animated Album in Photos App.
How to Convert Live Photos into GIFs on iPhone with Motion Stills
Step #1: Download and open Motion Stills on your iPhone.
Step #2: Go through the instructional screens on the app; next, the app will ask you to access your Photos.
Step #3: Tap on OK and give permission to the app.
Step #4: The app will automatically detect Live Photos on your iPhone and will display them.
Step #5: Tap on any Live Photo you want to share.
Note that Motion Stills allows you to add text, loop back and forth, and mute the sound ON/OFF.
Step #6: Now you need to tap on Share button seen on the lower right side of the phone screen.
Three options will pop-up on your iPhone: Export Live Photo, Send GIF, and Share Clip.
Step #7: Tap on Send GIF.
Two rows of different sharing options will appear on your phone; select any one app to share GIF with your friends.
Here, we have selected WhatsApp to send GIF. Once you tap on WhatsApp, select the contact from the list and tap on Send button from the bottom right corner. You can add a caption before you finally hit the Send button. Your Live Photo GIF will be shared instantly.
How to Turn Live Photos into GIFs or Videos on iPhone with Lively
Step #1: Launch Lively on your iPhone 6s or the latest iPhone 7.
Step #2: The app will ask your permission to access your Photos app. Tap on OK and grant permission.
Step #3: Once you give permission, the app will automatically detect Live Photos from the Album.
Step #4: Next, you need to tap on Live Photo you want to share with others.
Two options will be seen on your Live Photo: Movie and GIF.
Step #5: You should tap on GIF or tap on Movie if you want to create video.
At the bottom of your iPhone, you will find a button: Export as GIF if you have selected GIF.
Step #6: Tap on Export as GIF button.
Step #7: You can see two menu bars on your iPhone screen; you can either save GIF on iPhone camera roll or select any one option to share GIF with.
Step #8: If you select the Message app to share GIF, type the name of contact with whom you want to share GIF and then tap on Send button.
It is done!
Note that Lively will send GIF with watermark effects; you can remove watermarks by paying subscription. Before sending GIF, you can tap on Settings icon and set the size of GIF to small or big. Moreover, you may also like to toggle Backward and Auto Reverse buttons on Settings screen. Lively also offers you a feature to speed up and speed down your GIF; simply adjust the speed bar from Settings page.
Also Check:
- How to Send Live Photos as GiFs from iPhone and iPad
- How to Create GiFs on Mac
- How to Save and View GIFs in iOS 11 on iPhone and iPad
- How to Edit Live Photos on iPhone and iPad
Will you convert Live Photos into GIF on your iPhone? Share your feedback with us on Facebook, Twitter and Google Plus.