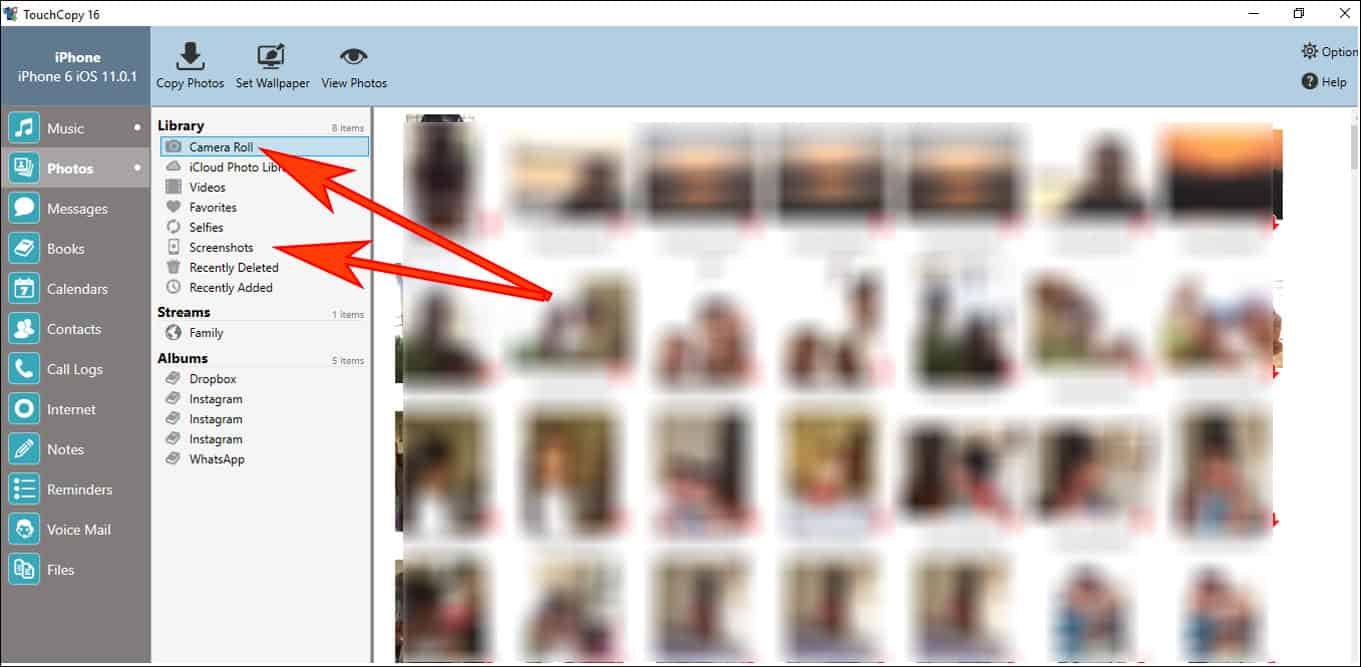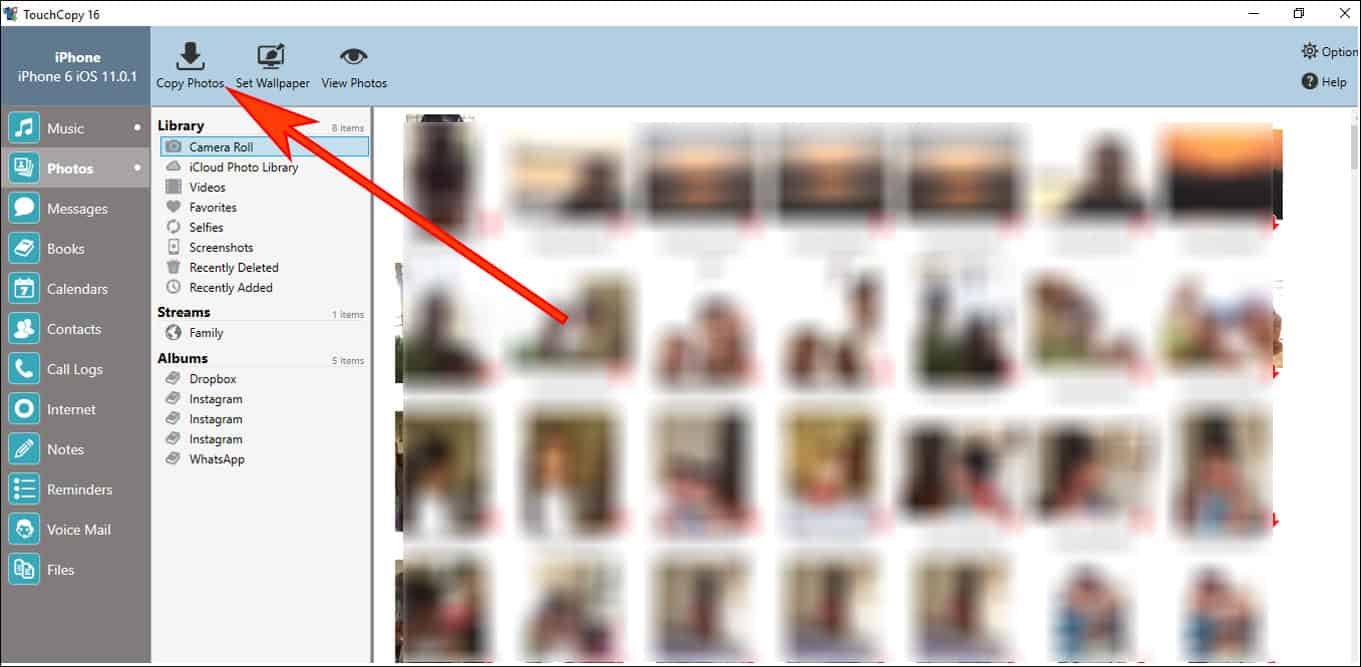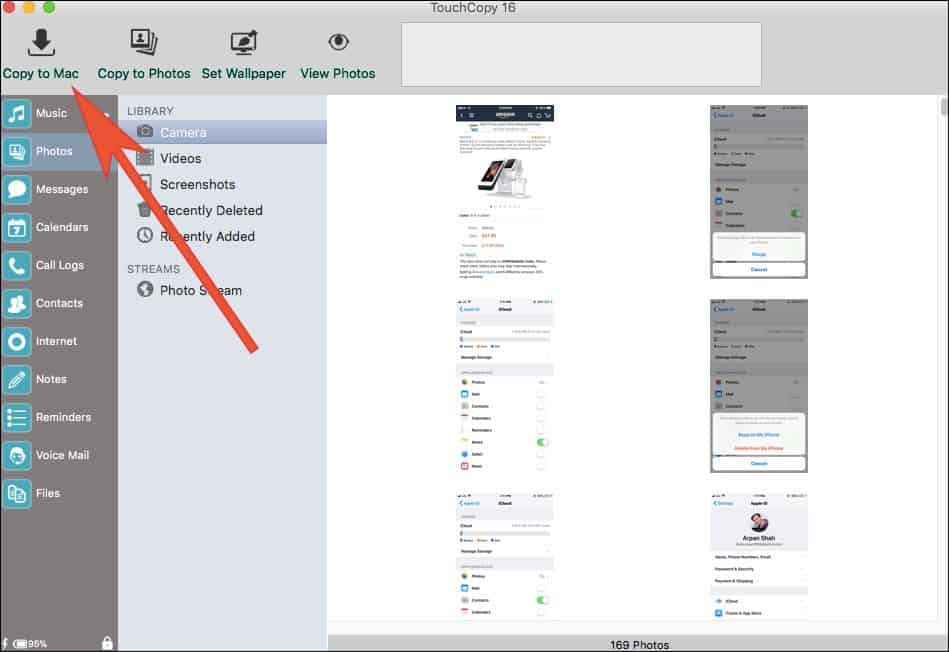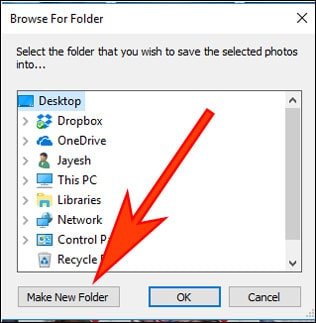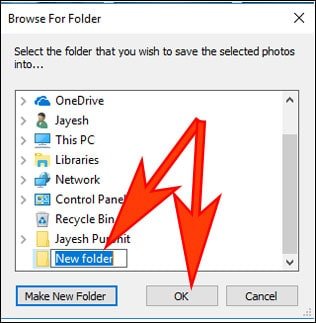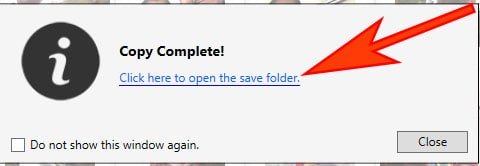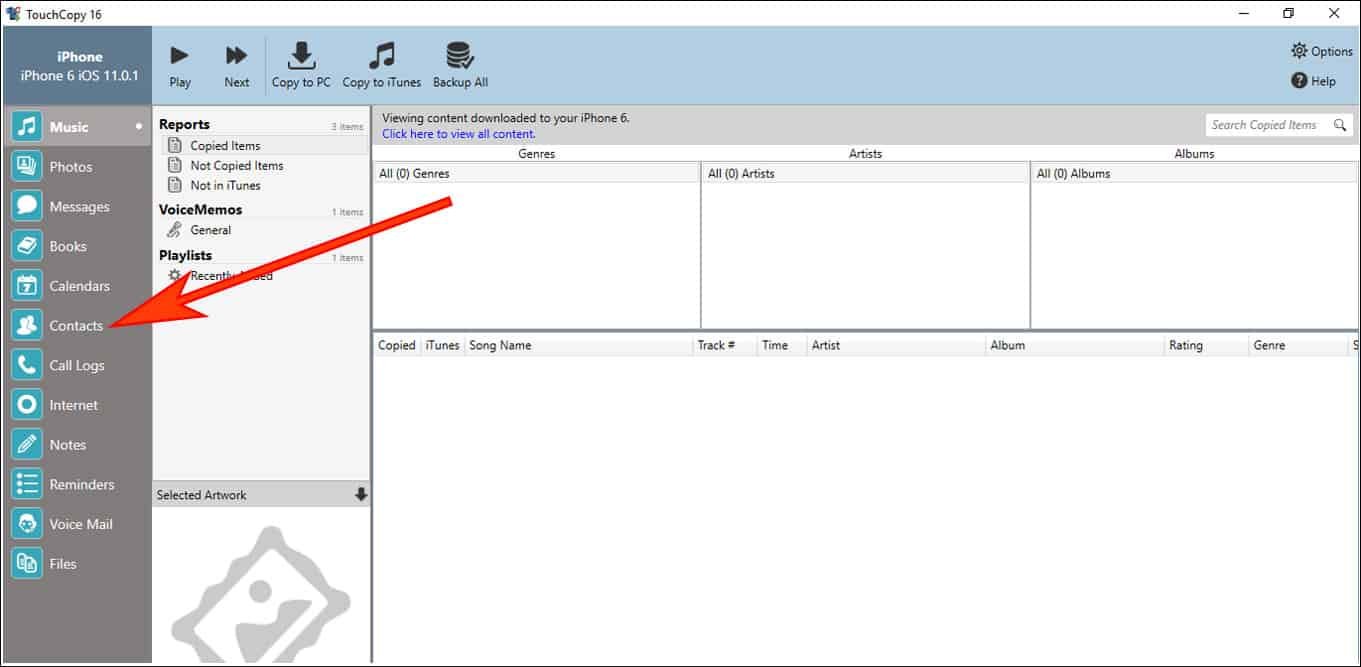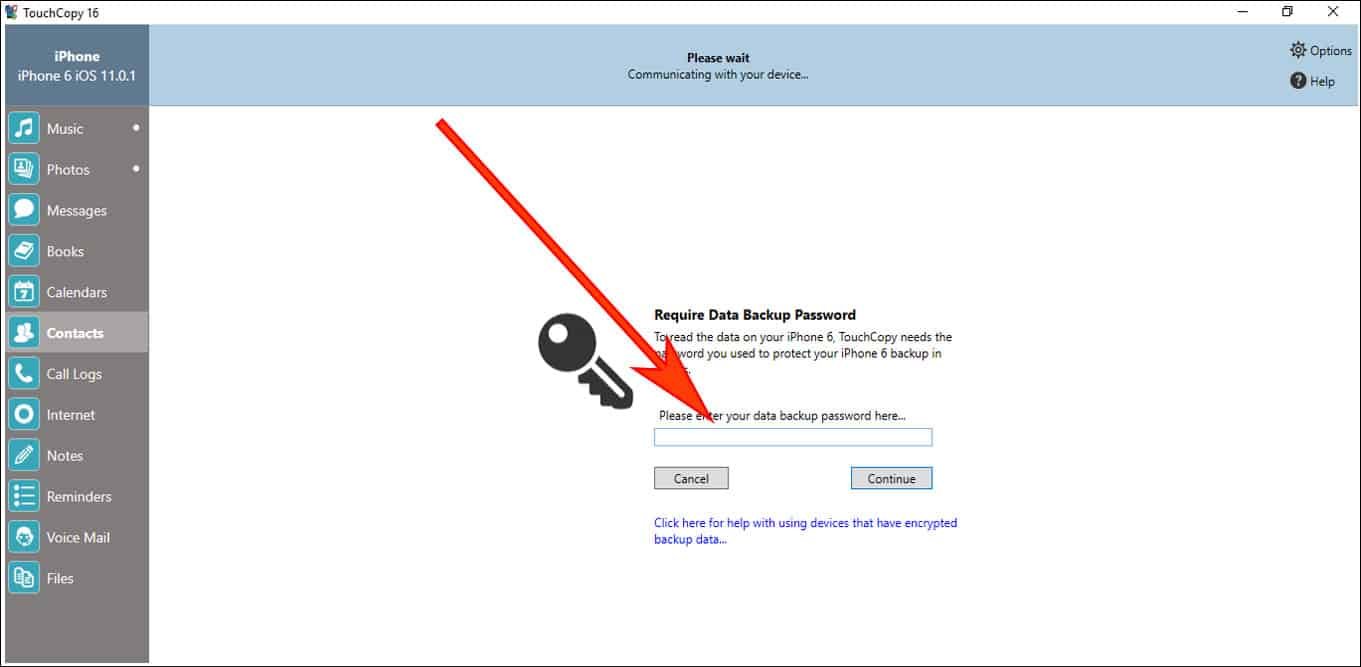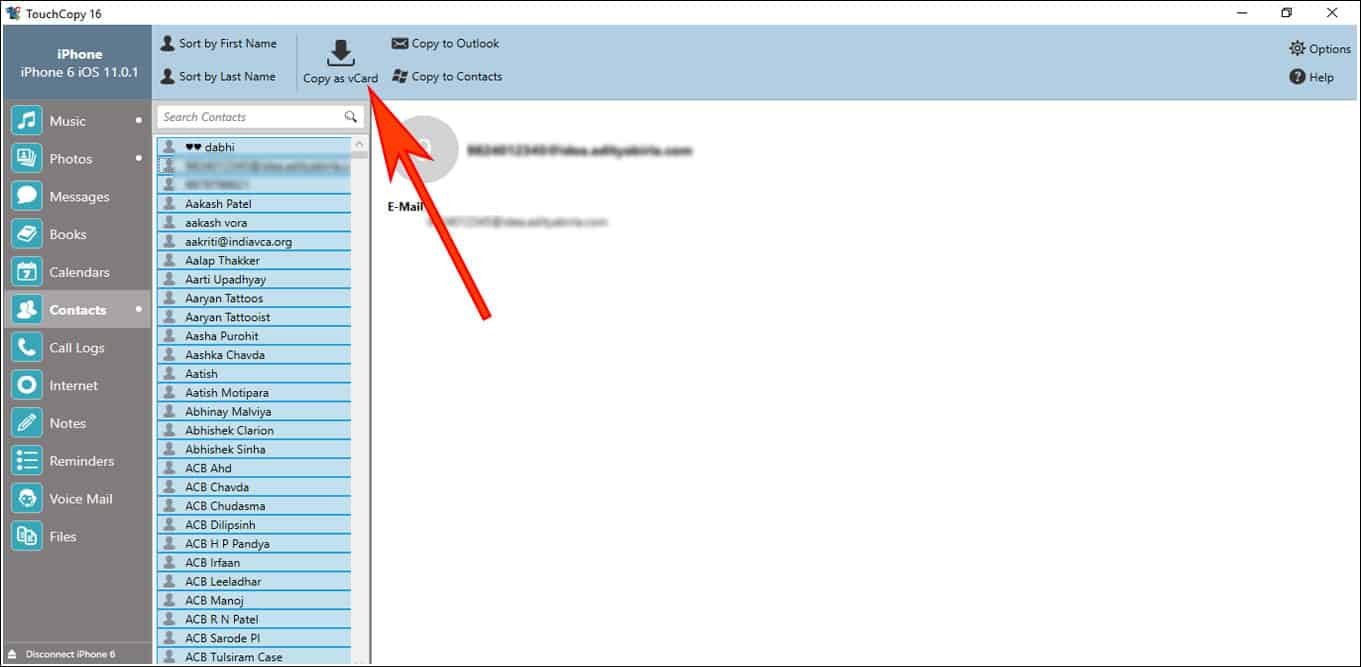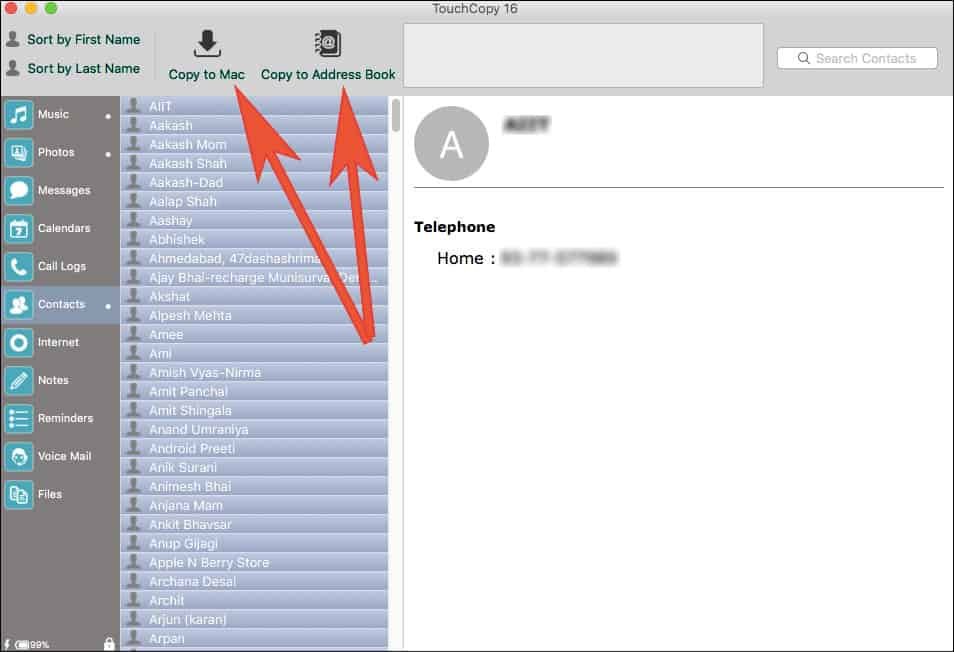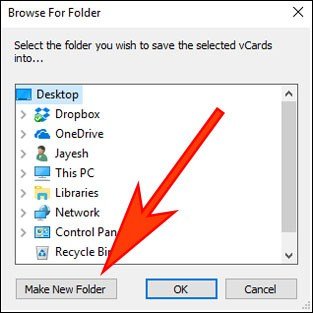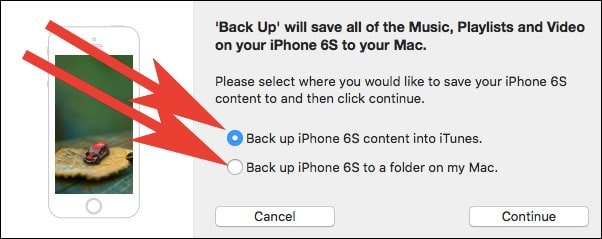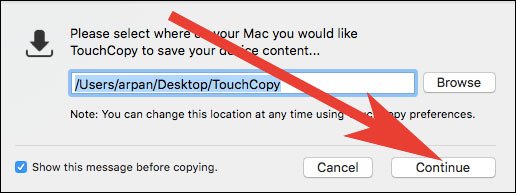iTunes has been your one-stop solution to backup your iPhone or iPad. But this software never allows you to transfer contents like photos, music, videos, contacts, Notes and Messages from your iPhone or iPad to Mac or Windows PC. Thankfully, there is TouchCopy, software that easily connects your iPhone and iPad with your Mac or computer. This tutorial is all about how to transfer music, photos, Notes, Messages, and contacts from iPhone and iPad to Mac or computer without using iTunes.
Though TouchCopy enables you to move entire iPhone or iPad data to your Mac or computer, this tutorial deals only with important features: music, photos, Notes, Messages, and contacts. Note that your Photos folder on iPhone or iPad also includes videos. This means you can easily transfer videos from iPhone/iPad to Mac/computer. For videos, you need to have some patience while the process is going on as this takes some time. The same goes with Contacts if you have more than 2000 contacts on your Phone app.
How to Transfer Music, Photos, Contacts, Notes and Messages from iPhone and iPad to Mac or PC without iTunes
- How to Transfer Music from iPhone or iPad to PC or Mac Without iTunes
- How to Transfer Photos from iPhone or iPad to PC or Mac Without iTunes
- How to Backup Contacts from iPhone or iPad to PC or Mac Without iTunes
- How to Backup iPhone or iPad on Mac or Windows or iTunes
- How to Save iPhone Messages on Mac or Windows
- How to Backup iPhone or iPad Notes on Mac or Windows
Before you go ahead, you need to download TouchCopy software. Note that the software is available for free; but this will only give you 100 free copies of songs and videos. Moreover, you can only view Photos, Books, Calendar, Call Logs, Contacts, Files, Internet, Messages, and Notes. If you want to export photos, music, and contacts from iOS device to Mac or computer, you need to have registered version of TouchCopy.
Once you buy this software, you need to activate with an activation code sent by the developers on your registered email id. When you launch the software for the first time, enter the activation code and you will be able to transfer everything from your iPhone/iPad to your Mac or Windows computer.
Make sure that you shut down iTunes on your computer or simply disconnect your iOS device from iTunes. iTunes normally appears when you connect your iPhone or iPad with Mac or PC.
How to Transfer Music from iPhone or iPad to PC or Mac Without iTunes
Step #1: Open TouchCopy Software on your PC or Mac.
Step #2: Connect your iPhone or iPad via lightning cable.
Step #3: Click on Music from the left panel.
This will show you everything you have on your iPhone or iPad. Under the Library section, there are folders like Music, Purchased, Ringtones etc.
Step #4: Here we will click on Music as we want to transfer all things except ringtones.
Step #5: Here you will see all your music files you have downloaded in your Apple Music App.
Step #6: Now select music files you want to transfer from your iPhone or iPad to mac or windows PC. You can also select all songs at once.
Step #7: Click on Copy to Mac if you want to store it on your drive. If you want to copy iOS music to iTunes just click on Copy to iTunes.
If you are a Windows PC user you need to Click on Copy to PC to store it on your local drives. Next, you need to make a folder and Click on OK.
Step #8: Copy to Mac option stores all your songs on Mac; when you go for this, select the location where you want to save songs. Then click on OK.
Step #9: Finally all your songs will be downloaded on your Mac.
How to Transfer Photos from iPhone or iPad to PC or Mac Without iTunes
Step #1: Double-click on the shortcut icon of TouchCopy software from the desktop.
Step #2: You need to connect your iPhone with the software by clicking on Connect button at lower right corner of your computer screen.
Step #3: Once your iPhone is connected with TouchCopy, all your iPhone or iPad apps that have data inside will appear on the left panel of TouchCopy.
Step #4: Next, you need to click on Photos from that left panel; and this will take some time.
This will show you everything you have in Photos app on your iPhone or iPad. Under the Library section, there are folders like Camera Roll, iCloud Photo Library, Videos, Favourites, Selfies, Screenshots etc.
Step #5: Select the folder you want to transfer photos from.
You can select any number of photos from the folder.
Step #6: After selecting photos, click on ‘Copy Photos’ tab above.
Mac users can need to click on ‘Copy to Mac‘ and just follow the screen steps.
Step #7: A dialog box opens to Browse for Folder.
If you are using Windows computer, you need to ‘Make New Folder’.
Step #8: Create a new folder and give it a suitable name; next, hit Enter button on your computer keyboard. Then click on OK button on the dialog box.
This will start the process of transferring photos from iPhone/iPad to your computer.
Once the process is complete, another dialog box opens up, asking you to ‘Click here to open the save folder’.
You can either open the folder from this dialog box or simply go to the desktop, where you can see the folder you have created.
You need to follow the same method to export videos and photos stored in other folders like Favourites, Selfies, Screenshots etc.
How to Backup Contacts from iPhone or iPad to PC or Mac Without iTunes
Exporting Contacts from your iOS device to your computer is extremely easy with TouchCopy. Note that your Contacts will be exported as vCard, which you can email anywhere. If you are moving from iPhone to Android phone, this will be the easiest method to transfer contacts from iPhone to Android phone.
Another noteworthy point is that if you are windows PC user you need to enter your Apple ID password on TouchCopy before you can actually move Contacts.
Step #1: Open the TouchCopy software and Click on Contacts from left panel.
Step #2: If you are windows user you need to type in your Apple ID password and click on Continue button. Mac user won’t receive this step.
Step #3: The software will check your password, and after sometime, it will load your contacts.
You can see all your iPhone/iPad contacts on this software. From here, you will be able to soft by first name and last name; you can copy contacts to Outlook and copy contacts to Windows Contacts.
Step #4: Now you can either select a few contacts to export them or you can press Ctrl + A to transfer all contacts from your iPhone to computer.
Step #5: After selecting the contacts, click on ‘Copy as vCard’ button from the above menu.
Mac user can click on ‘Copy to Mac‘ if they need .VCF File else you can directly click on ‘Copy to Address Book‘ to store your contacts in Mac Contacts App. Next, you can follow on screen steps.
A dialog box will appear on screen; create a new folder by clicking on ‘Make New Folder’ button.
Step #6: Give a name to this folder and then click on OK button.
All your contacts will be transferred to your computer as .vcf extension. You can check your contacts from the desktop of your computer, where you will see a folder you have created a little while ago.
That’s it!
How to Backup iPhone or iPad on Mac or Windows or iTunes
Here backup of your iPhone to Mac or Windows or iTunes will save all your Music, Playlist and Videos.
Step #1: Open TouchCopy Software on your Mac
Step #2: Connect Your iOS device with Mac or Windows PC
Step #3: Click on Backup Option from the top menu.
Step #4: Here you will see two options: Backup iOS device name Content into iTunes and Backup iOS device name to a folder on Mac or Windows.
Step #5: Here we will choose Backup iOS device name to a folder on Mac.
Step #6: Click on Continue.
Step #7: Next, Choose the location where you want to save your iPhone or iPad backup and Click on Continue.
Windows user need to make a folder and then rename the folder and click on OK.
Step #8: Finally all your iPhone or iPad Content will be saved on your Mac or Windows.
How to Save iPhone Messages on Mac or Windows
Step #1: Launch TouchCopy on your Mac
Step #2: Connect Your device with Mac or Windows PC
Step #3: Click on Messages.
After few minutes all your iPhone messages will be loaded.
Step #4: Now if you want to save message of the specific person then click on that person name from the list else Select all.
Step #5: Here in TouchCopy software you have got four options: Save as HTML, Save as PDF, Save as Text and Print.
Step #6: Choose any one format to save messages and Choose location to store it on your Mac or Windows.
How to Backup iPhone or iPad Notes on Mac or Windows
Step #1: Start TouchCopy software on your Mac or Computer.
Step #2: Click on Notes from the left panel.
Step #3: Here you will see all your Notes from iCloud and iPhone or iPad.
Step #4: Select the Notes you want to Store on your Mac or Windows PC.
Step #5: Click on Copy to Mac from the top.
Windows user can click on Copy to PC.
Step #6: Now select Naming Options and Note Format.
Naming Options
- Title Only.
- Creation Date + Title.
- Modified Date + Title.
Format
- HTML
- Plain Text : All media or formatting will not be copied
Step #7: Click on Copy.
Step #8: Choose the location and Click on Continue.
Windows users need to make a folder and then click on OK.
Step #9: After few minutes all your notes will be saved on your desired location.
TouchCopy is different from all other data transfer software for iOS devices. This software is your one-stop solution to transfer iPhone/iPad music, photos, and contacts to Mac or computer without using iTunes.
Is there any software that can beat TouchCopy? Do let us know in the comments or you can share your feedback with us on Facebook, Twitter and Google Plus.