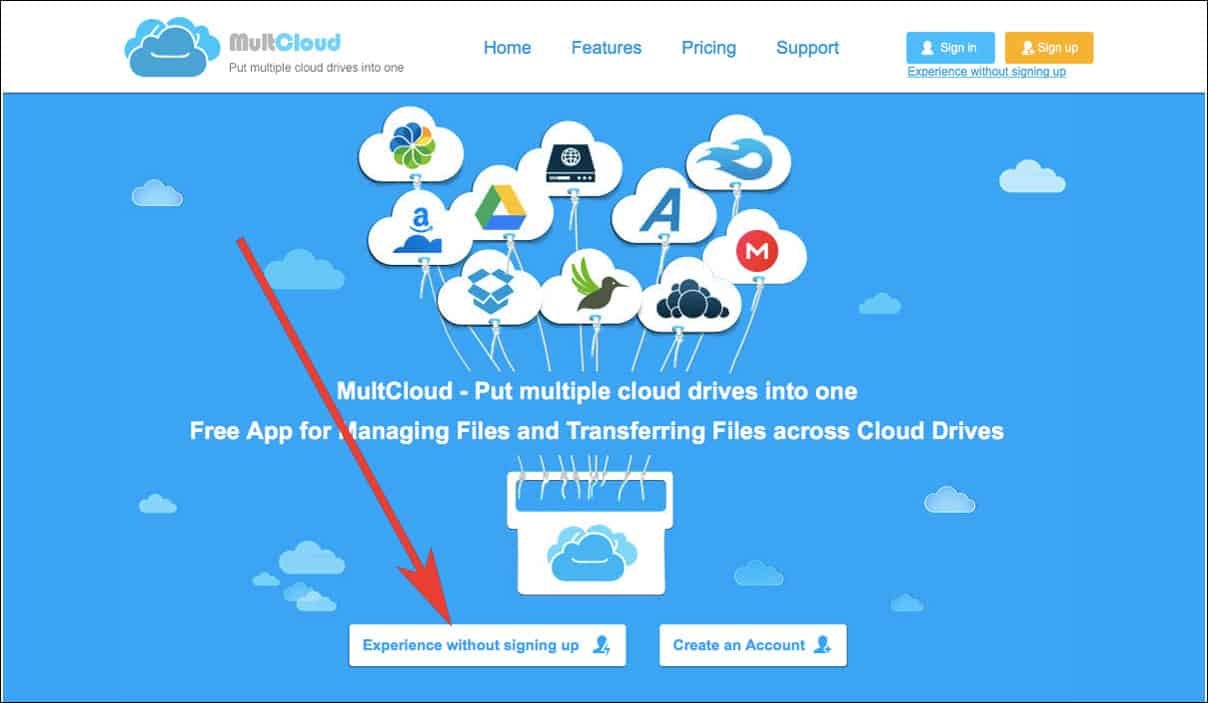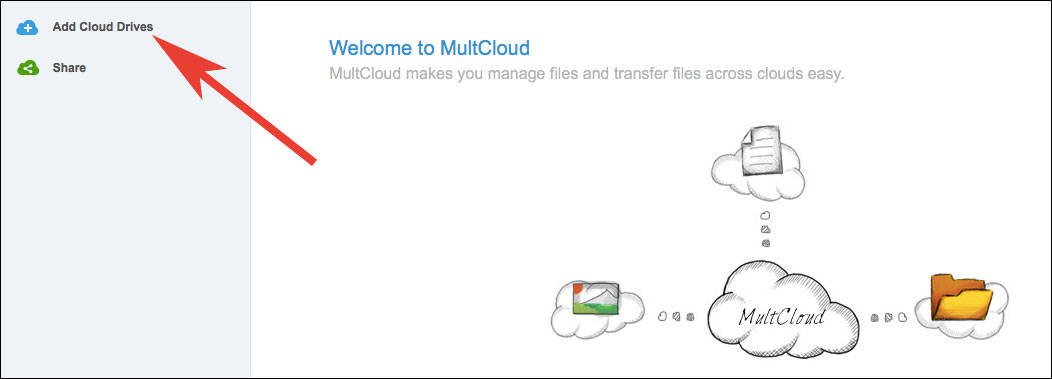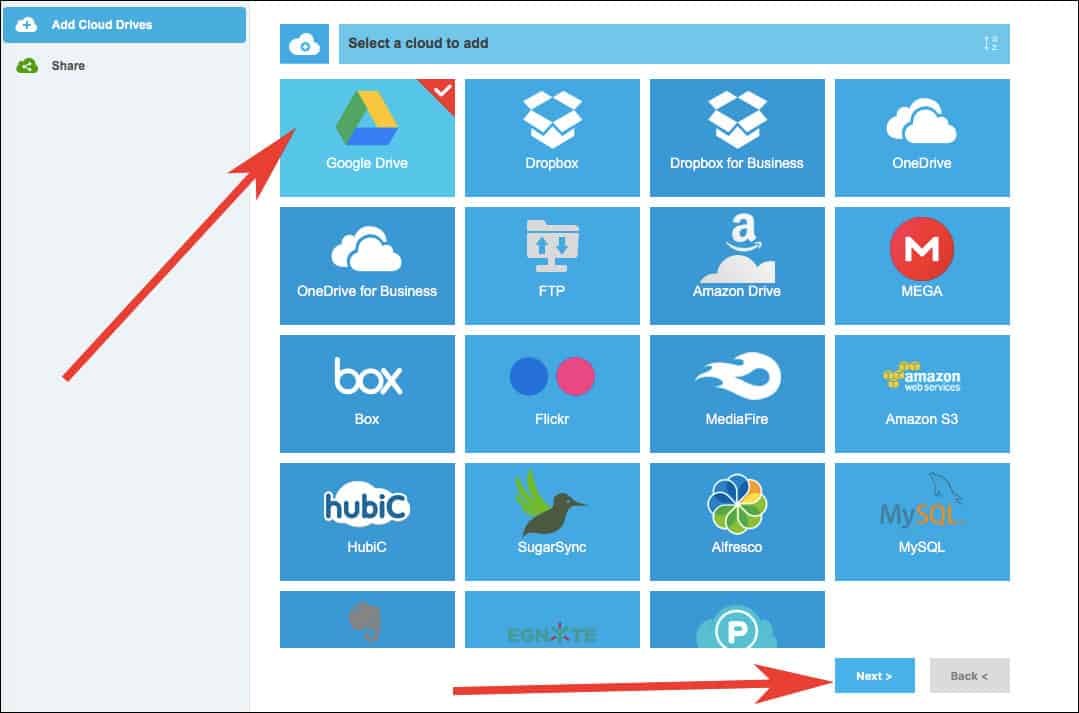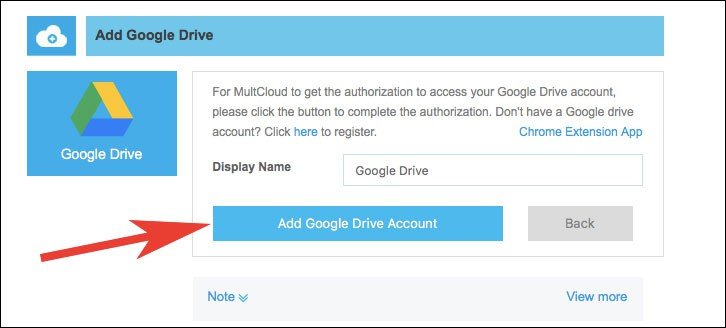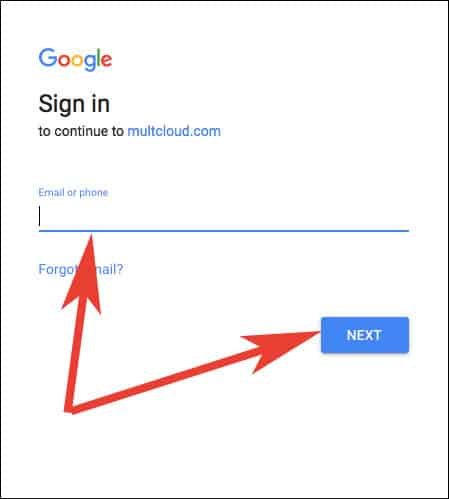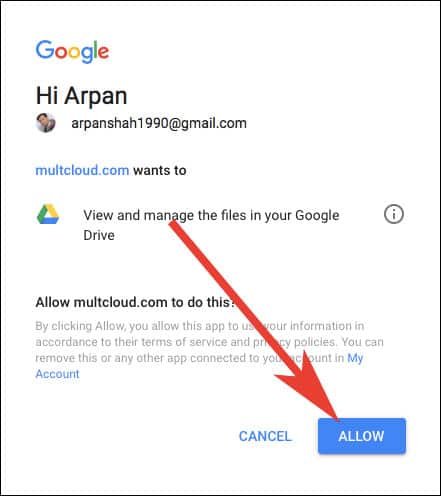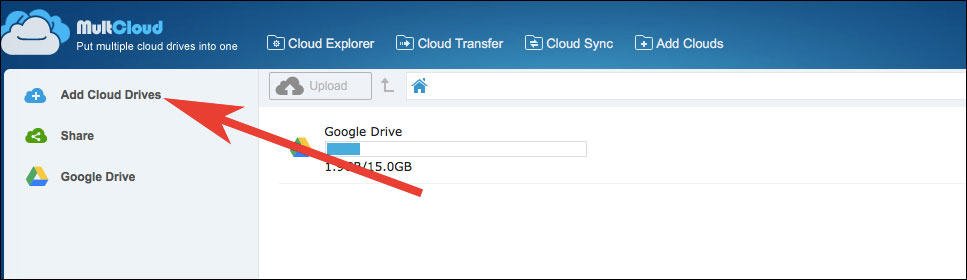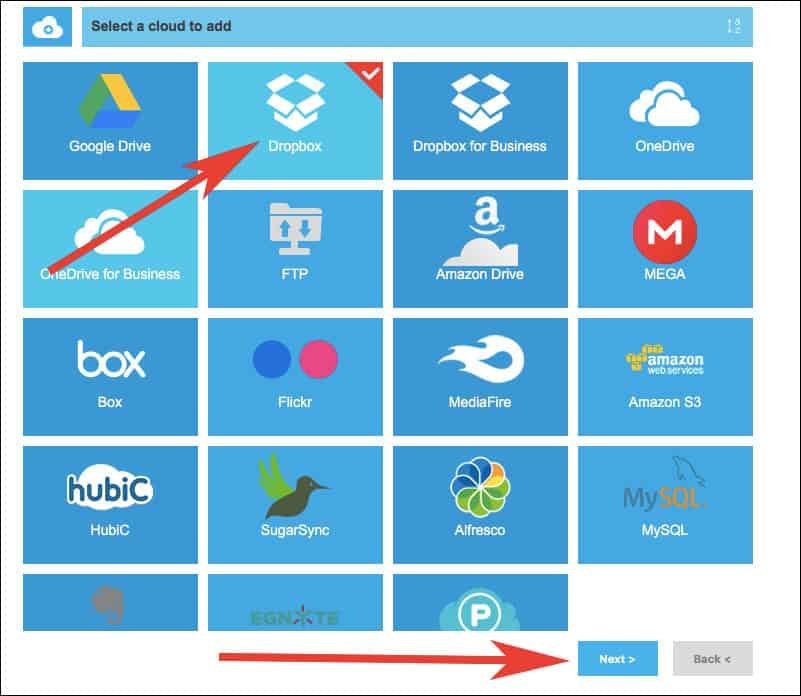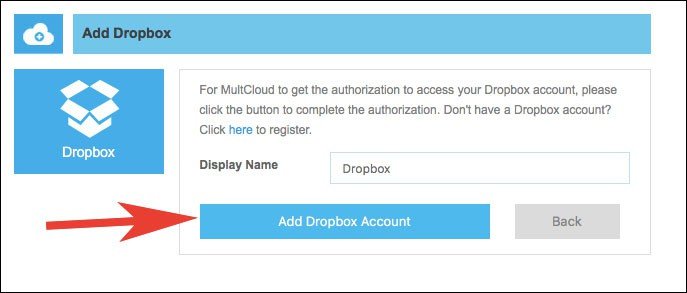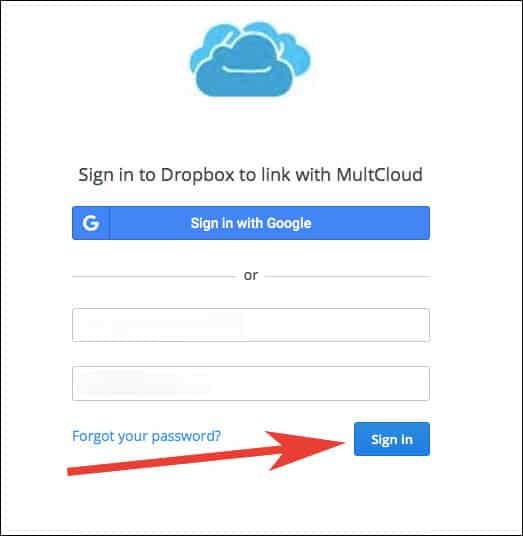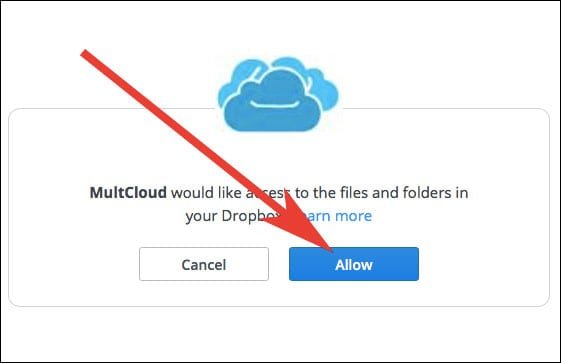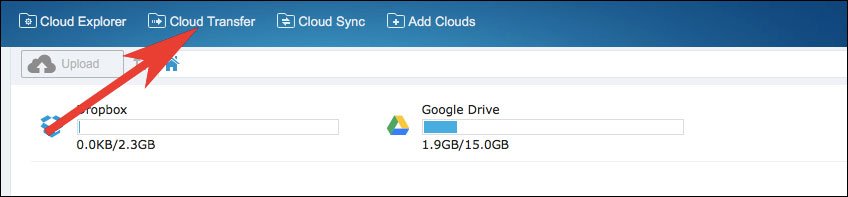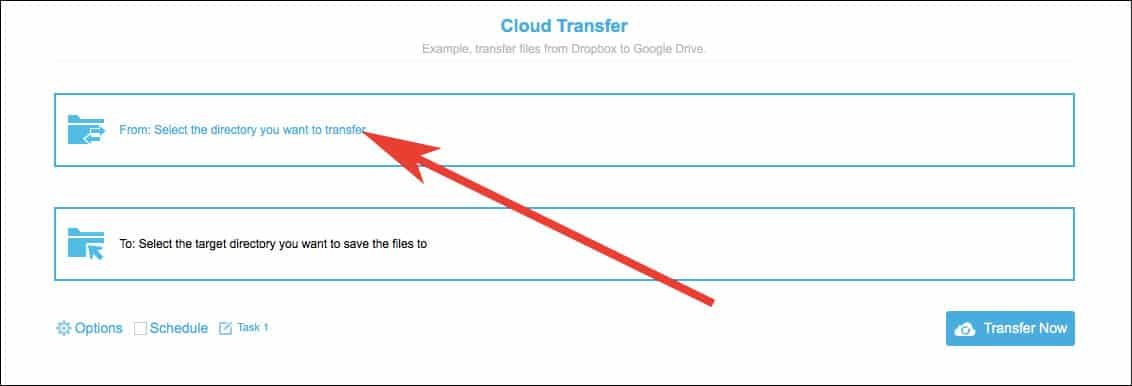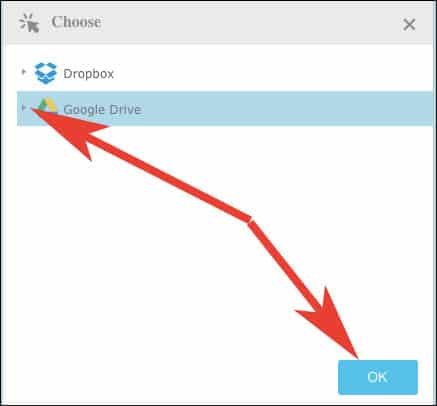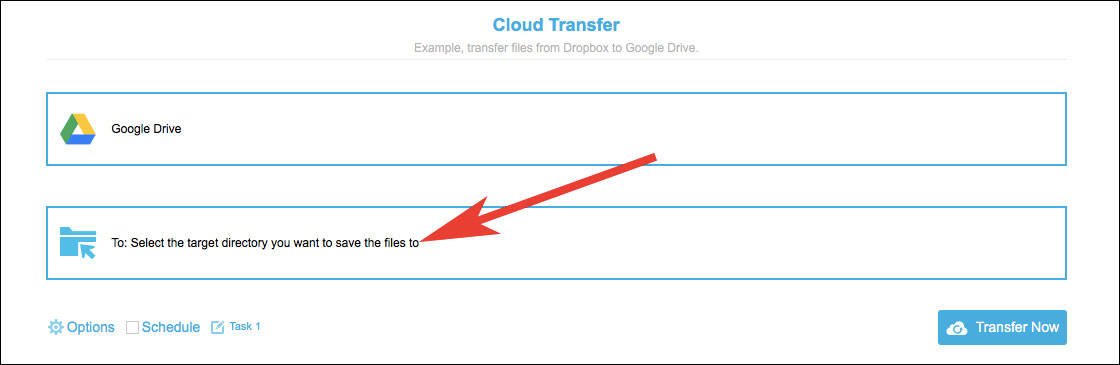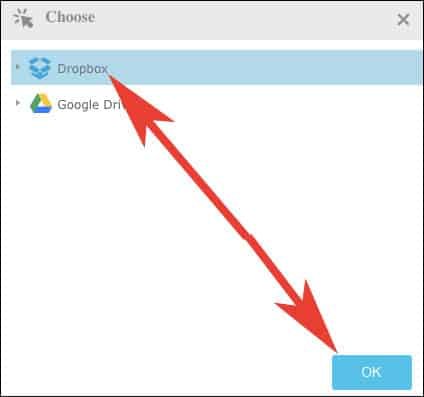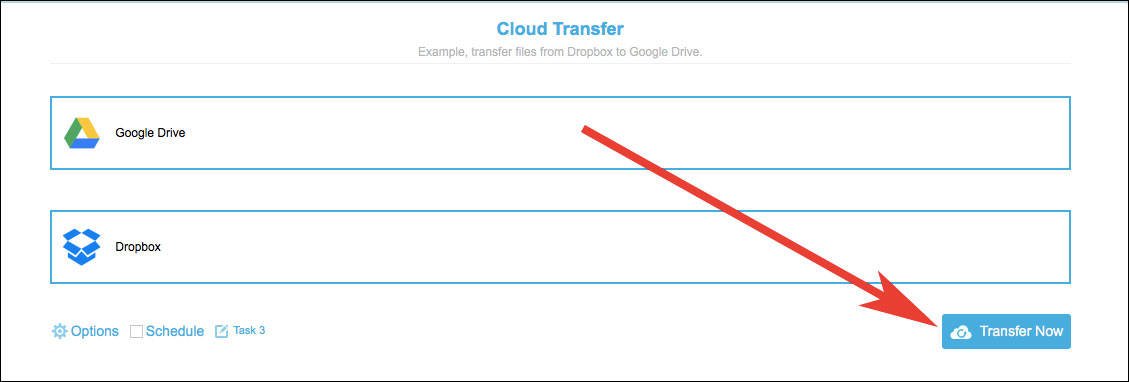Storing this in the Cloud is the new thing in vogue. Most people have accounts with multiple Cloud Storage Services. Now it is totally natural a user would want to migrate some files from one cloud storage service to another. If you too ever came across this thought or necessity then you have come to the right place. So without further ado, here is how to transfer files between Cloud Storage Services.
The Manual Method and the Automated Method:
Now some of you might be thinking that it is possible to download a file directly onto the computer hard disk from the cloud and then upload it to other cloud storage. This can be done and many people are doing so. But what if you want to migrate large data?
Most of us currently have gigabytes of data stored in the cloud. Downloading and re-uploading them can be a difficult task indeed. So, instead of handling this task manually, we will discuss how we can use software services to automate the process.
Now these software services that we speak of are available for free as well as with a price. But for the scope of this read, we will be limiting our discussion to a free web based services known as MultCloud.
As mentioned on their websites, the service supports multiple cloud hosting services like Google Drive, Dropbox, OneDrive, AmazonS3, MediaFire, MyDrive, Box and Yandex.
Here we will be discussing on how we can use MultCloud to move files between Google Drive and DropBox.
How to Transfer Files Between Cloud Storage Services.
The service is totally web based so you will not have to install anything to your PC. So to start the process, you will first have to head on over to the MultiCloud website:
Step #1. Once you go to their website, you have the option to create an account. Now, this is totally something which you can do if you see it to fit. There is also the option ‘experience without signing up’ if you don’t want to give them your email.
Step #2. After clicking the option, you will have to add the cloud drives. Simply click on Add Cloud Drives.
Step #3. Now a list of all supported cloud storages will show up on the screen. Since we are migrating from Google Drive to Dropbox, let’s select Google Drive first. Click to “Next” to proceed to next step.
Step #4. Now you will be prompted to add Google Drive Account. Click “Add Google Drive Account” and you be will redirected to Google’s secure login page.
Step #5. Here you can now add your email and click on Next.
Step #6. Now after you have logged in, confirm that you want to give MultiCloud access to your account.
Step #7. Now you need to connect the other Cloud device to which you want to transfer file. To do so, click, “Add Cloud Drives”.
Step #8. Now click on “Dropbox” and then click “Next”.
Step #9. Then the wizard will ask you to add your Dropbox account. Enter your display name and then click on “Add Dropbox Account.”
Step #10. You will now be redirected to Dropbox login page. Enter the credentials and then click on the “Sign in” button.
Step #11. Now you will get a prompt asking to allow the MultCloud to access files and folder from your Dropbox. Click on “Allow”.
Step #12. Click on “Cloud Transfer” to get started with transferring your files.
Step #13. Now click on the “Select the directory you want to transfer”
Step #14. The wizard will now ask you to choose between the Google Drive and Dropbox. Choose “Google Drive”.
Step #15. After selecting the origin folder, you now have to select the target directory. To do so click on the “Select the target directory.”
Step #16. It will now redirect you to choose window, where you can select the 2nd cloud service. In this case, it is “Dropbox”
Step #17. After selecting the origin and the target directory, you now have to click the option of “Transfer Now”.
Step #18. The process will show a status of “Running”. All you need to do is wait for the transfer to complete.
Step #19. If the process has been completed without any problem then you will get a message saying ‘success.’ You can of course go and check Dropbox it is has really been transferred.
Also Check : Best Cloud Storage Apps
Would you like to transfer files between cloud storage services? Share your feedback with us on Facebook, Twitter and Google Plus.