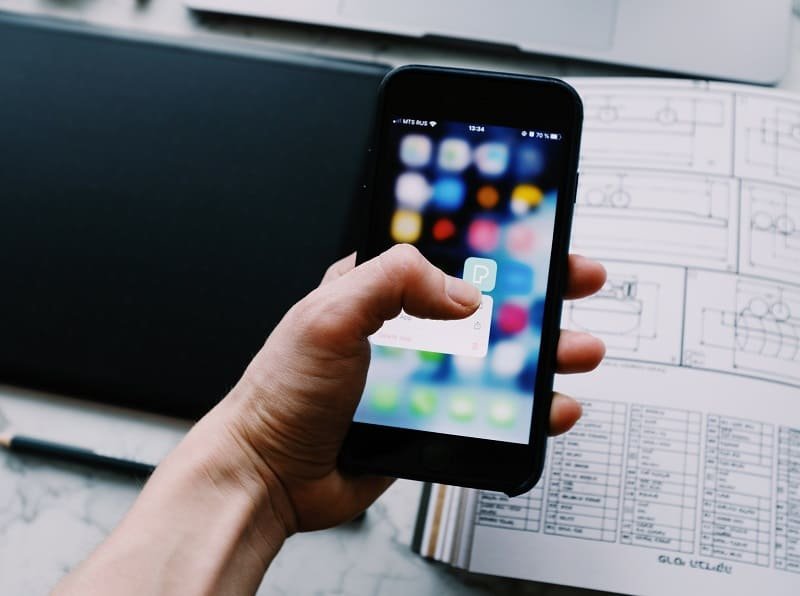Getting battery percentage on iPhone X is not the same as you did with previous iPhones, where you had to go to Settings → Battery → Battery Percentage toggle ON. iPhone X, with its limited space above, has to hide this feature in the Control Center, and this makes all the difference for users. Hence, users have to take a few steps to get battery percentage on iPhone X.

How to Show Battery Percentage on iPhone X
Users get iPhone X to show battery percentage on status bar to keep an eye on battery level, especially while they are using games like Pokemon Go or apps like Snapchat. As a matter of fact, when your photos begin to sync in the background, your iOS device consumes battery like anything, and therefore, you need to keep your eye on battery indicator or battery percentage.
No worries, even as there is no battery percentage option in the Settings of your device, you can always use this workaround to see battery percentage on iPhone X.
Step #1: Gently touch with your finger on the top right corner of your iPhone X.
Step #2: Now swipe down to bring down Control Center.
Step #3: See the battery percentage at the top right.
Step #4: Once you check the battery percentage indicator on your iPhone X, simply swipe up to send away Control Center.
There is another cooler and better way to see battery percentage on iPhone X. On the locked or unlocked screen of your iPhone X, simply swipe from left to right. This will bring ‘Add Widget Screen’. Here, swipe down and see the BATTERIES widget at last. This will show you battery percentage of your iPhone X and connected Bluetooth devices.
Check: How to Fix Battery Widget Not Showing on iPhone
Unlike the current iPhone 8, iPhone 8 Plus and previous iPhones, battery percentage is not always-on feature on iPhone X. Every time you want to check battery status on iPhone X, you need to perform this action.
Initially, you may feel that it is a challenge to bring down and swipe up Control Center every time you want to get battery percentage on your iPhone X; but slowly and gradually, you will be accustomed to this gesture.
However, you will always miss that always-on battery icon indicating battery percentage at the top right corner of your old iPhone.
Explore More About iPhone X:
- How to Setup and Use Face ID on iPhone X
- How to Disable Require Attention for Face ID on iPhone X
- How to Create and Send Animoji from iPhone X
- How to Activate Hey Siri on iPhone X
- How to Use Reachability on iPhone X
- How to Put iPhone X into DFU Mode
- How to Enter iPhone X into Recovery Mode
- How to Force Reboot iPhone X
- How to Save Animoji to iPhone Camera Roll and Share it
Do you like this feature of getting battery percentage from Control Center? Share your feedback with us on Facebook, Twitter and Google Plus.