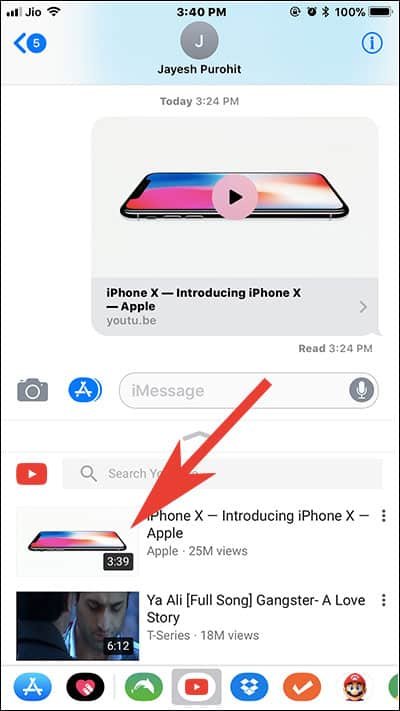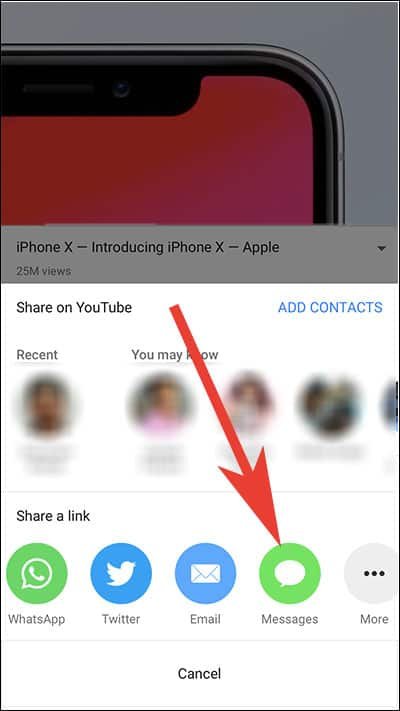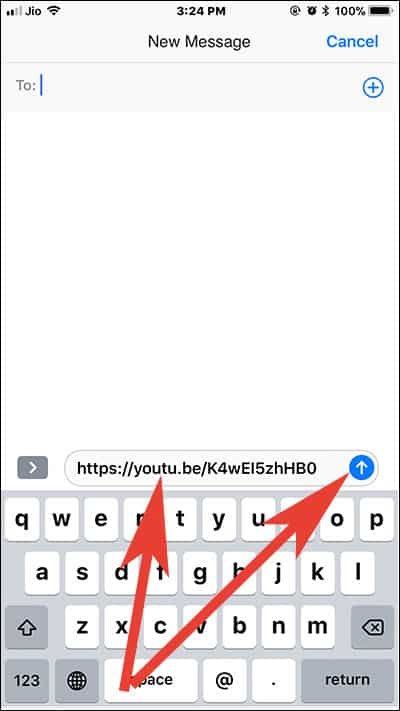Sharing YouTube videos in iMessage without a link have become easier. You don’t have to switch between YouTube app and iMessage in order to send a video to your friend. This option is now embedded within the messaging app which makes it a handy feature to share YouTube videos using iMessage app on iPhone and iPad.
If you are in the middle of a conversation and would like to send a YouTube video in iMessage which suddenly strikes in your mind, search it in the iMessage app itself and embed YouTube video in SMS. Go through the following steps to discover how you can send YouTube Videos via text message on iPhone and iPad.
How to Share YouTube Videos Using iMessage App on iPhone and iPad
Step #1: Open the iMessage app.
Step #2: Tap on ‘App Store’ icon on the left side of the writing field.
Step #3: From the list of apps displayed below, scroll and select the YouTube app.
Just in case you don’t find the YouTube app in the ‘App Store’, scroll the apps to extreme left and you will see a “More” button located at the end → tap on Edit → and then toggle ON YouTube
Step #4: From the opened YouTube window, search the media you want to share or select it from the recently watched section.
Step #5: Tap on the video you want to share.
Step #6: After the video appears on the on the messaging area, tap on the send button.
Now the video has been sent to your friend.
Note: If the recipient doesn’t have YouTube app installed on their iOS device, then they will receive the message which includes video thumbnail. On pressing the link, they will be forced to install YouTube app on their iPhone or iPad.
Once they are done with installing the app, they just need to tap on video URL from the iMessage and the video will start playing inline.
When you tap on the video, it opens in a full-screen player; you can also see video playback controls, button to watch the video later, and recommended videos. Note that ‘open app’ button is to go to YouTube app directly.
On the upper right corner, you can see Volume icon to unmute or mute the sound of a video. Inline videos are muted by default. Thus, the recipient has to tap on it to unmute video.
How to Send YouTube Videos Through Text Messages on iPhone and iPad
If you are watching any video on YouTube and you want to share the Youtube Video directly with your friend or any family member using Messages app then follow this guide:
Step #1: Open YouTube app on iPhone or iPad.
Step #2: Next, open the YouTube video.
Step #3: Tap the Share option.
Step #4: Choose Messages.
Step #5: Now, just enter or choose iMessage activated number or email id from the contacts list in “To” field and tap on the Send button.
That’s it.
Alternatively, you can also copy the link and paste it into the text field in the iMessage App.
That’s it! Now you can easily share any video you like while surfing on YouTube. Even if your friend doesn’t have this app, he or she will receive a normal SMS with the description and link of the video in the inbox. Tapping on the link will redirect your friend to the page where this video exists.
Also Check:
- How to Add Signature in Messages App on iPhone or iPad
- How to Hide App icons from Message App on iPhone or iPad
- How to Send iMessage Stickers Packs as Gift on iPhone or iPad
- How to Hide Alerts in Messages App in iOS 11 on iPhone or iPad
- How to Send Starbucks Gift Cards Through Messages
- How to Print Text Messages from iPhone or iPad
- How to Find iMessage Stickers Source on iPhone and iPad
Do you like this post on how to share YouTube videos using iMessage app on iPhone and iPad? Share your feedback with us on Facebook, Twitter and Google Plus.