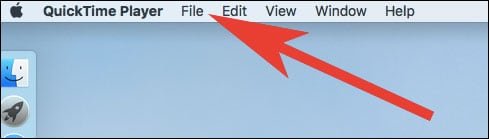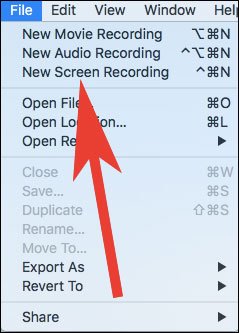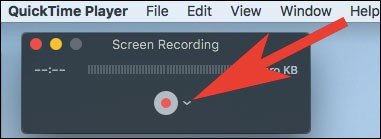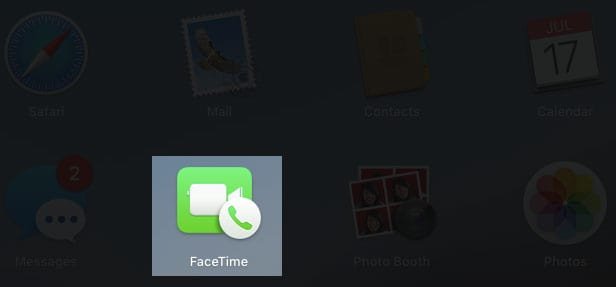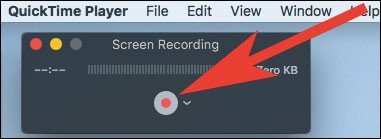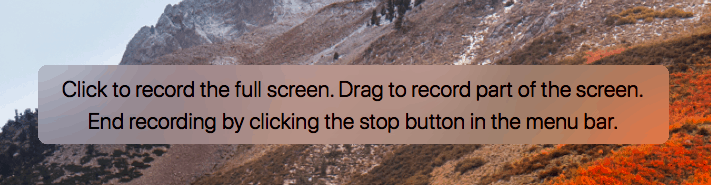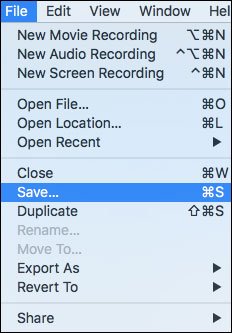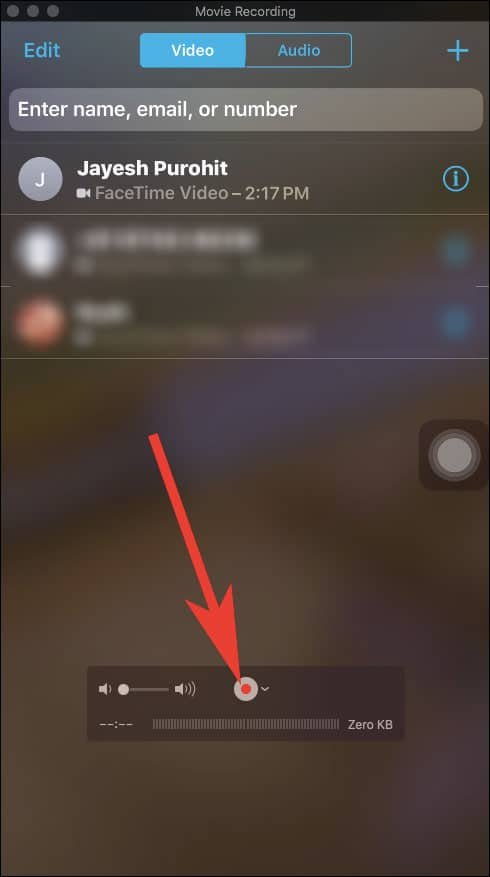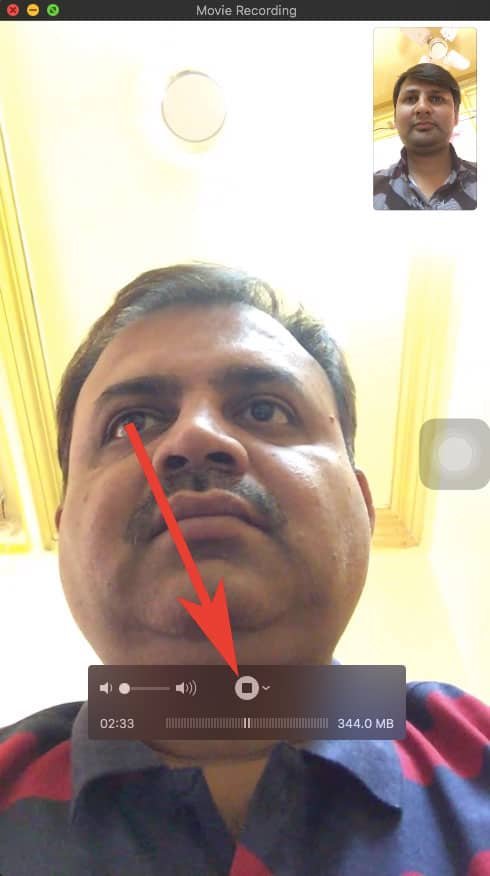While call recording is illegal in some countries, FaceTime call can always be recorded by you on your iPhone and Mac. People love to use FaceTime call especially when they want to talk to their loved ones. If you ask me the reason why anyone should record iPhone FaceTime calls, it is quite obvious to save memories you spent with your near and dear ones. Once you record your FaceTime video call using QuickTime Player, you can view those videos later. So here is how you can record FaceTime call on iPhone and Mac.
Note that you cannot record your FaceTime call on iPhone independently; you need to introduce your Mac there. I know that you are getting restless to check the method now.
How to Record FaceTime Call on iPhone and Mac
Record FaceTime Video Call on Mac
You can employ QuickTime’s screen recording feature to record a FaceTime video call on your Mac.
Step #1: Launch QuickTime on Mac from the dock or Applications folder.

Step #2: Next, click on File in the Menu bar.
Step #3: Now click on New Screen Recording.
Step #4: Click on the arrow seen next to the record button (that red dot) in QuickTime window.
Step #5: Select Internal Microphone from the drop-down list of microphones.
Step #6: Now launch FaceTime.
Step #7: Click on record button in QuickTime.
Step #8: You can either click the screen to record entire screen or click and drag over the FaceTime window to record only FaceTime.
Step #9: Initiate a FaceTime call now.
Step #10: Click on Stop Recording button from the Menu bar. (Just in case if you want to to hide menu bar icons on Mac then jump to this post)
Step #11: Click File in Menu bar.
Step #12: You need to click on Save.
Step #13: Enter an appropriate name to the new recording.
Step #14: Select the location where you want to save the new recording.
Step #15: Finally, click on Save button in the bottom right.
How to Record FaceTime Video Call on iPhone Using Mac
Many users ask question like, “Can I record a FaceTime video call on iPhone?” You cannot record a FaceTime video call on your iPhone without seeking any help from Mac. Hence, iPhone alone won’t help in recording a FaceTime call. But you are anyway recording a FaceTime call on Mac; so why should you record FaceTime calls on iPhone or iPad? Well, it is just a matter of information, nothing else!
Step #1: First off, connect your iPhone or iPad with Mac via lightning cable or 30-pin connector.
Step #2: Here too you need to launch QuickTime on your Mac from the dock or Applications folder.

Step #3: Now click on File in Menu bar.
Step #4: Next click on New Movie Recording option.
Step #5: Click on arrow seen beside the record button in QuickTime window.
Step #6: Select your iPhone from the drop-down list of available cameras.
Step #7: Unlock your iPhone; you can see that iPhone’s display appears in QuickTime on Mac.
Step #8: Volume bar should be turned up in QuickTime for Mac. If you fail to do this, you cannot listen to your call.
Step #9: Launch FaceTime on iPhone.
Step #10: Click on Record button in QuickTime on your Mac.
Step #11: Make a FaceTime call on your iPhone.
Step #12: When your call is finished, click Stop button in QuickTime to stop recording FaceTime call.
Step #13: Click File in Menu bar.
Step #14: Click on Save option.
Step #15: Enter a suitable name for your recording.
Step #16: Select the location where you need to save your recording.
Step #17: At last, click Save.
How to Use Third-Party Software to Record FaceTime Call
Ecamm has developed a nice app called Call Recorder for FaceTime to record calls. By using this software, you can record audio and video calls directly to your Mac. Apart from recording your default FaceTime window, this software provides basic audio editing once you record the video call. Moreover, you can relocate the call window, and split-screen or side-by-side modes. If you are recording your FaceTime video calls for business purpose, Ecamm’s Call Recorder for FaceTime is highly recommended software. You can also upload the recording on YouTube so that others can also view your video calls.
Now go ahead and make FaceTime calls to your loved ones and record the sweet memories forever. But wait! Is there someone who is making spam calls on your FaceTime? Check this guide to block Spam Calls, FaceTime Calls, and Messages on iPhone and iPad.
With the above software, you can record audio FaceTime calls also; but this might surprise you as to how to make audio-only FaceTime calls on iPhone. Check the linked tutorial to make audio FaceTime calls on your iPhone.
Also Check:
- How to Record Calls on iPhone
- How to Take Live Photos from FaceTime Call on iPhone
- How to Take Live Photos from FaceTime Call on Mac
- How to Mirror iPhone Screen on Mac
Is this information useful to you? Share your feedback with us on Facebook, Twitter and Google Plus.