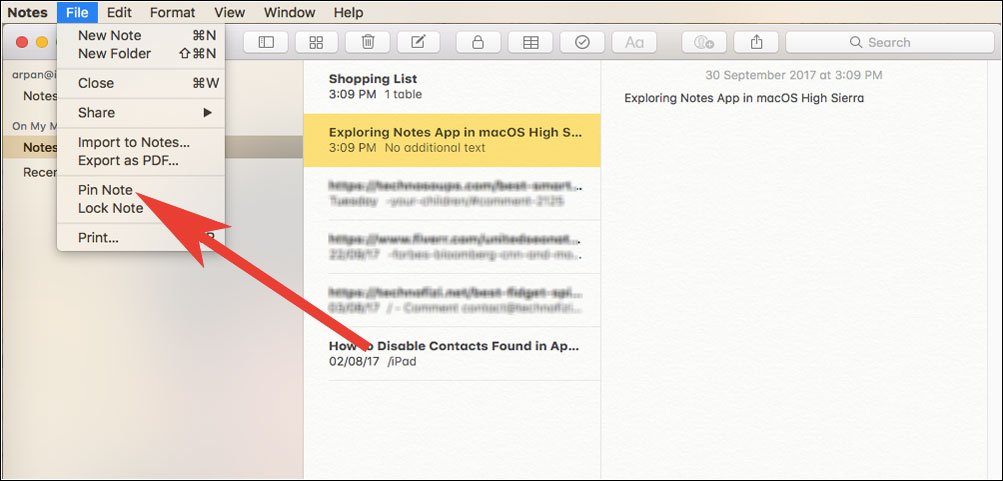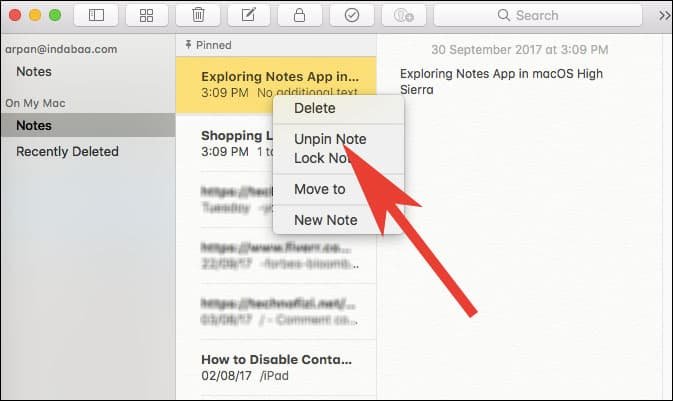Love to save important contents in Notes app? Then you must have created a number of notes in different folders in this productivity app. But you must wonder how you can see the most important note on the top of the list! Well, you can use a cool new feature of pinning notes in Notes app on your Mac running macOS High Sierra. Check this tutorial and learn how you can pin notes in macOS High Sierra on mac.
Once you pin any note, the app allows you to unpin the note. Both the processes are pretty simple. Moreover, the same feature is available on your iOS devices also. If you have synced all your Apple devices with the help of iCloud, pinning in notes will be reflected on multiple devices. There are two simple methods to pin and unpin notes in iOS 11 Notes app on iPhone and iPad.
How to Use Pinning in Notes App in macOS High Sierra on Mac
How to Pin Notes in Notes App in macOS High Sierra
Step #1: Open Notes app on your Mac.
Step #2: Choose a Note from the folders.
Step #3: Next, you need to click on File from the App menu seen at the top left corner of Mac screen.
Step #4: Now click on Pin Note option from the drop-down list.
Alternatively, you can right click on the Note you want to pin. And then click on Pin Note from the options appear there.
Your notes will be pinned under the section Pinned Notes and they will remain there until you make any change.
How to Unpin Notes in Notes App in macOS High Sierra
Step #1: Click on Notes app from the Dock on your Mac.
Step #2: Choose a Note from the folders.
Step #3: Now click on File from the App menu seen at the upper right corner of screen.
Step #4: Finally, click on Unpin Note.
Alternatively, you can right click on the note and unpin the same from the list of options.
Also Check:
Would you like to use pinning in Notes app on Mac in macOS High Sierra? Share your feedback with us on Facebook, Twitter and Google Plus.