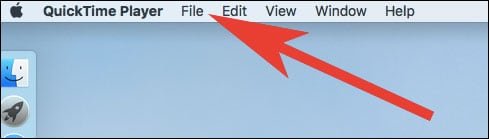Technology is a funny zone. It gives solutions to the toughest problems and sometimes, easy ones are not given attention by experts. The case in point is mirroring your iPhone or iPad screen on your Mac. Apple introduced AirPlay in its iOS 5, and till date, it has failed to enable users to mirror iPhone to Mac / MacBook Pro / Air or PC.
This comes as a shocker especially when users can easily transfer data from iPhone to Mac. So why can’t Apple allow users to view iPhone display on Mac or PC?
Thankfully, there are a few third-party apps and Quick time player that will help you to stream iPhone or iPad display screen on Mac. Please note that there is a remarkable difference between mirroring iPhone and recording iPhone screen with an iOS screen recorder. Screen recorder apps normally record your iPhone or iPad’s screen.
Many users believe that they can see iPhone screen on Mac via USB; yes, they are right. We have successfully tested this on our MacBook and here are the steps you can follow to mirror your iPhone on your MacBook. This method doesn’t require you to download any software or app on your Mac or iOS device. In a way, you can access iPhone display on Mac / MacBook Pro / Air or PC free.

How to Mirror iPhone to Mac / MacBook Pro / Air or PC Using Quick Time Player Via USB
Step #1: Connect your iPhone with MacBook via lightning cable.
Step #2: Now open Quick Time Player on the Mac.

Step #3: Next click on File.
Step #4: From File Menu, Click on New Movie Recording.
Step #5: Click on the down arrow next to the red button.
Here, you will see an iPhone option in the drop-down list; click the iPhone option. If you have synced your iPad, you will see the iPad option.
That’s it! Your iPhone or iPad is now mirrored on your MacBook.
Many users complain that they cannot see the iPhone option in the drop-down list (as mentioned above). This means that their iPhone is not showing in iTunes.
How to Stream iPhone Display to Mac Using Third Party Softwares
Apart from the above method to view iPhone on MacBook, we have listed here three apps to display iPhone screen on Mac or PC.
From the above three apps, AirServer gives you a free trial of 7 days, and therefore, you can try this app on your iPhone or iPad.
Note that you cannot stream iPhone screen to Mac without WiFi, and therefore, keep your Wi-Fi connection stable on your iPhone and Mac.
Step #1: First off, download AirServer on your Mac or PC and AirServer Connect on your iPhone or iPad.
Step #2: Once downloads complete, click on the taskbar up-arrow (which is seen on the bottom right corner of your computer screen).
Step #3: Now click on the AirServer icon from the box.
Step #4: A list of options will pop-up there; click on QR Code for AirServer Connect.
Step #5: A QR code will appear; now open the AirServer Connect app on your iPhone/iPad and scan the QR code.
Step #6: Once the QR code is scanned, you can see a message on your device: Successfully added “DESKTOP-L40SG20 Connect” to the AirPlay List.
Now go back to your iOS device and swipe up from the bottom to bring up Control Center.
Step #7: Tap on AirPlay Mirroring option and you will see above-mentioned code: DESKTOP-L40SG20 Connect.
Step #8: Tap on the code and your iPhone will be mirrored to your MacBook or PC.
This is how you can mirror iPhone or iPad to MacBook or PC with AirServer Connect. You can try other two apps also. However, note that Reflector for Mac and X-Mirage don’t offer any free trial.
If you face any issue while mirroring iPhone to Mac or PC, you can troubleshoot the issue.
Many users have failed to see AirPlay button in the Control Center; in this case, they can…
- Ensure all your iOS devices and Mac/PC are on the same Wi-Fi network.
- Ensure that the AirPlay app (i.e. AirServer, Reflector or X-Mirage) is running on the Mac or PC.
- Turn off Bluetooth option on your iOS device.
AirPlay mirroring helps you watch photos and videos on the bigger screen of your Mac or PC, and therefore, people choose such apps that can help them mirror contents.
Also Read:
- Best 4k Monitor for Mac
- How to Create Live Stream on YouTube and Go Live
- Best Thunderbolt 3 Dock for MacBook Pro
- Best USB C Hub for MacBook Pro
Is there any other app for AirPlay mirroring? Share your feedback with us on Facebook, Twitter and Google Plus.