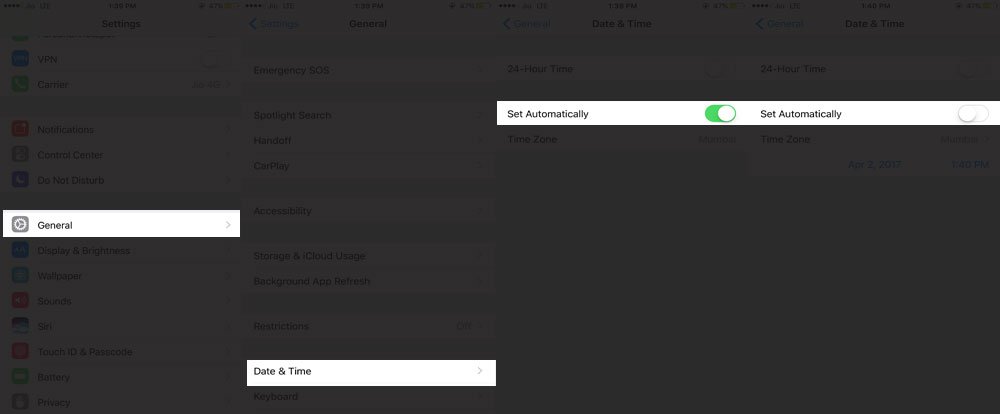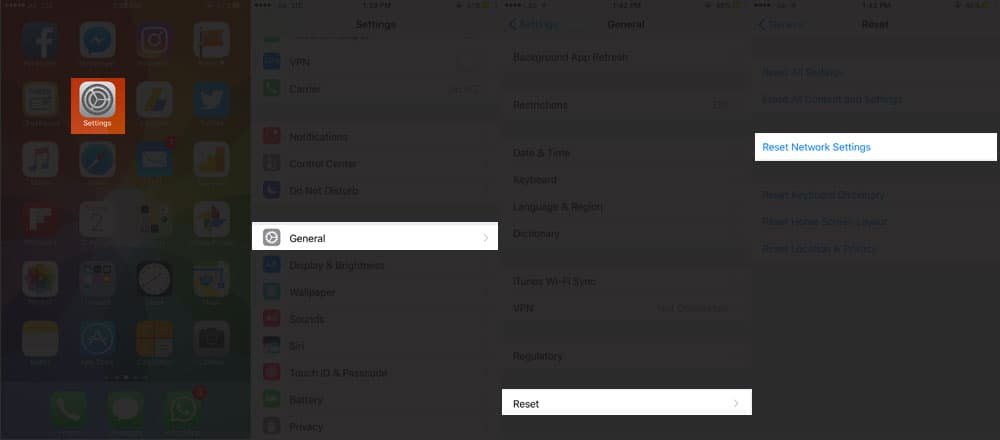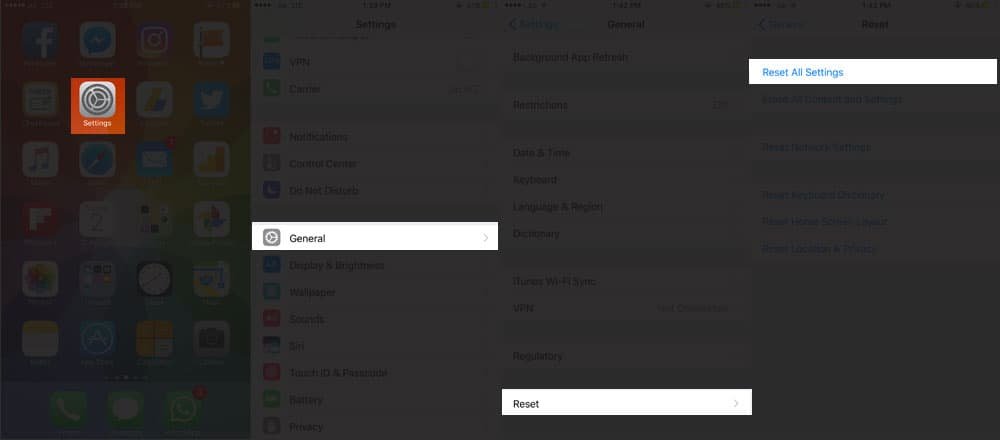iPhone owners can deal with every technical issue but not this: call failed on iPhone X, iPhone 8, 8 Plus, 7, 7 Plus, iPhone 6s, 6s Plus, 6, 6 Plus, iPhone SE, iPhone 5, 5s and 5c.
If mobile data or Wi-Fi network is not working, it can be tackled; but when iPhone is unable to make a call, users feel paralyse or cut off the world.
The very basic necessity of talking to your contacts is not fulfilled and this creates all the troubles. If you have ever faced this issue of call failing on iPhone, here are some tips and tricks for you.
This issue annoys users of iPhone. It is surprising that the issue cropped up when users updated their iPhones to the latest iOS 11. If you are one of the victims of call failure on iPhone, you should read some solutions described here.
How to Fix Call Failed on iPhone X, 8 Plus, 8, 7 Plus, 7, 6(s) Plus, 6(s) in iOS 11 or iOS 10
Dial *#31#

Dialling *#31# is the quickest solution you can go for on your iPhone. You are not required to download any third-party apps or not supposed to connect your phone with mobile data or Wi-Fi network.
Turn Airplane Mode On/Off
Come to Home page (if you are on any other app)
Bring up Control Panel for iPhone X users they can follow the different method to access control center
Tap on Airplane icon to turn on Airplane mode.
After a couple of seconds, turn the Airplane mode Off.
You can do this by launching Settings app on your iPhone. Airplane mode is the first option in the list of apps.
Close Apps Running in Background
When you close the apps on your iPhone, they still run in the background and drain your phone’s memory. Apps running in the background is one of the reasons why calls failed on your iPhone.
A pro user would never do this mistake; double-tap on the Home button and swipe up all the apps running in the background.
If you are using iPhone X, then you need to follow this process to force close apps running in background.
Date & Time
Apparently, there is no connection between date & time and call failed on iPhone issue. But technology offers weird solutions – if something works, go for it.
Open Settings → General → Date & Time → toggle Set Automatically OFF. Select the time zone manually in your iPhone.
Turn On Caller ID
Caller ID doesn’t work in all iPhones as it is subject to your mobile carriers. If Show My Caller ID option is turned off, you should toggle this on: Settings → Phone → Show My Caller ID → turn on the switch.
If this doesn’t work, you can turn off two other options: Call Forwarding and Call Waiting.
Reboot iPhone
Normally, users tend to reboot their iPhones when nothing works. You can also try this option if above solutions fail to give you any result when call failed on iPhone.
Hold the Sleep/Wake button for a few seconds; when ‘slide to power off’ slider appears on screen, slide it from left to right. After a couple of seconds, hold the same button for some time to turn your iPhone on.
Rebooting your iPhone 7/7 Plus
Unlike other iPhones, rebooting iPhone 7 follows another method. If you have iPhone 7 or iPhone 7 Plus, press and hold volume down button and power button simultaneously for 10 seconds.
Reboot iPhone 8/ 8 Plus and iPhone X
Follow the steps listed here to reboot your new iPhone 8/8 Plus and iPhone X
Many users have found that their iPhone stuck on Apple logo when they restart their phones. No worries! We have got an exhaustive piece of information when you have to fix iPhone stuck on Apple logo issue.
Reset Network Settings
Open Settings → General → Reset → Reset Network Settings.
Reset iPhone to Factory Settings
Resetting your iPhone to factory settings will erase all your data from the device, and therefore, this step should be your last resort. Before you take the (extreme) step, you should backup your iPhone.
Once your iPhone is reset to factory settings, you can restore iPhone from iTunes and iCloud backup.
To reset iPhone to factory settings: Settings → General → Reset → Reset All Settings.
A pop-up will swipe up from the bottom and ask you to confirm your action. Tap on Reset All Settings once again. You may be prompted to enter the passcode; simply type in the passcode and your iPhone will be reset to factory settings.
All the above solutions can fix iPhone call failed issue. If the problem persists, you can contact your mobile carrier or Apple Support.
Also Check:
- How to Record FaceTime Calls
- How to Block Calls and Message on iPhone While Driving in iOS 11
- How to Block Spam Calls on iPhone
- How to Block Calls, FaceTime and Message on iPhone and iPad
- How to Take Live Photos from FaceTime Calls
- How to Record Calls on iPhone
Like this information on how to fix call failed on Phone X, 8 Plus, 8, 7 Plus, 7, 6(s) Plus, 6(s) in iOS 11 or iOS 10? Share your feedback with us on Facebook, Google Plus and Twitter.