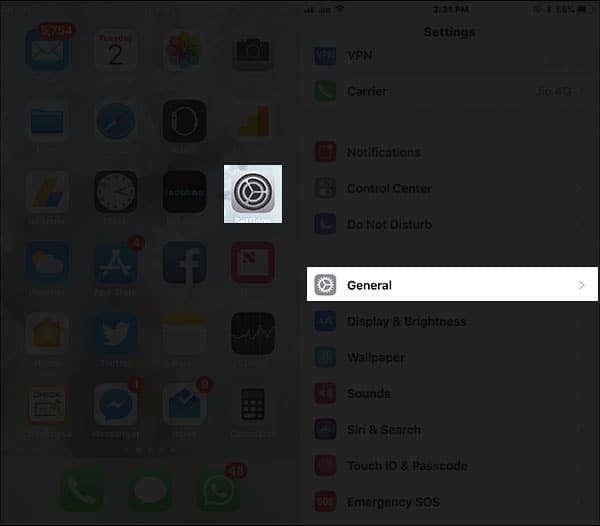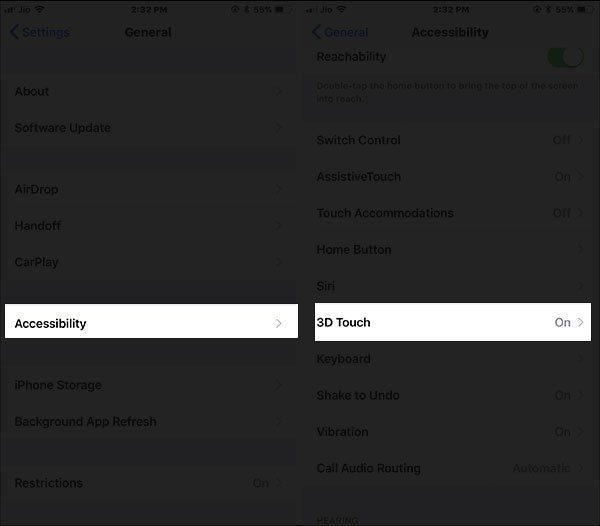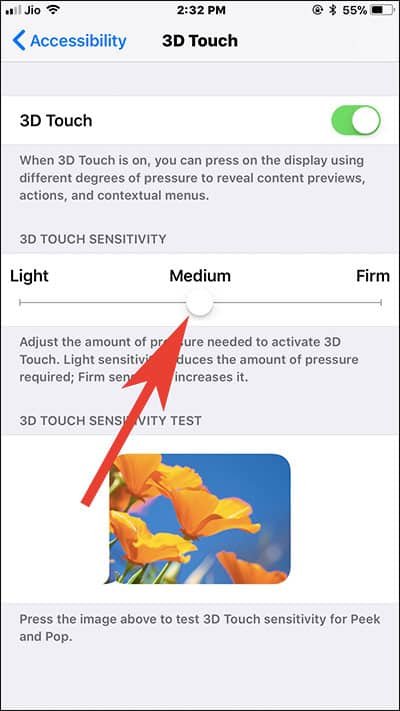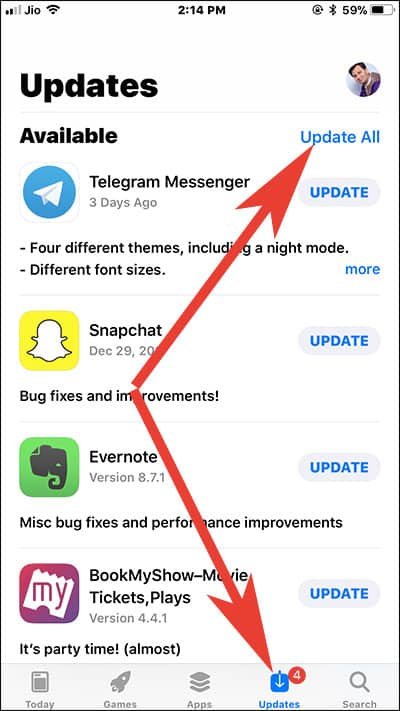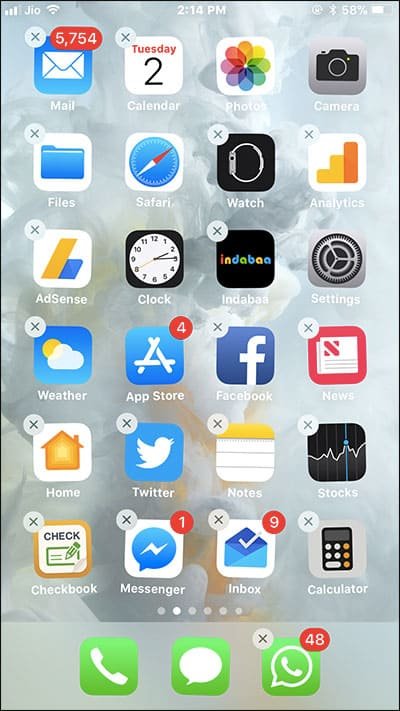Touchscreen not working is one of the recurrent issues in almost all iPhones released by Apple till date. And therefore, I take better care of the touch screen, which is the face of my iPhone. When I say touchscreen issues, I mean its unresponsiveness and not the physical damage. For scratches and other damage, you can always use a screen protector. But when the touchscreen doesn’t respond on your device, what to do? This issue can occur on the latest iPhone 8, 8 Plus or on iPhone X. Follow the solutions and you can fix the issue of iPhone 8, 8 Plus and iPhone X touchscreen unresponsive.
A seasoned iPhone user knows how to fix the touchscreen not working issue. But there is a large caravan of users, who have migrated from Android to iPhone post the release of iPhone X (the most advanced iPhone ever). For such newcomers, we have listed some possible solutions and workarounds; follow the fixes one by one and you will be able to get rid of a frozen touchscreen on iPhone X, iPhone 8 and 8 Plus.
iPhone X, iPhone 8, and 8 Plus Touch Screen Unresponsive: Troubleshoot this Not Working Issue
A Word of Advice
Any serious issue on your iPhone can be fixed by a simple restart or force restart, so go ahead for restart solutions and then follow other fixes.
Clean Up Touchscreen
Your iPhone’s touchscreen is in constant connection with your fingers. During this interaction, the screen gets spoiled if your finger is oily, moisturized; if you have tended to use your iPhone while having your means, you can also leave some delicious debris on your phone screen. Your phone’s screen may get spoilt by liquid or any other dirt; if you are using ordinary gloves during winter, your phone receives lint of the gloves. Make sure you are using high-quality touchscreen gloves when you are using iPhone. Use a microfiber cloth to clean your iPhone’s screen.
A bad quality screen protector can also wreak havoc on the gentle touch screen of your iPhone. Only the best screen protectors for iPhone X, iPhone 8 and iPhone 8 Plus can help you guard your phone screen.
Reboot iPhone X, iPhone 8 & 8 Plus
When you perform a force restart on your iPhone, it quickly fixes minor bugs that hamper your iPhone’s performance. But if a restart can fix the issue, why should you go for force reboot?
It is pretty easy to reboot your latest iPhones. On your iPhone X, iPhone 8 and 8 Plus, press and release Volume Up button and then do the same with Volume Down button. Then you need to press and hold the side button until an Apple logo appears on the screen of your iPhone X or iPhone 8.
Most probably, your iPhone touchscreen will start working normally after the iPhone is restarted. If your iPhone screen is still not as responsive as you want or if it is not working properly, continue with the rest of the solutions.
If Touch Screen Becomes Unresponsive for Few Apps
Adjust 3D Touch Sensitivity
The 3D Touch sensitivity has three levels: Light, Medium, and Firm. Here, you can either decrease or increase the pressure you apply on 3D Touch.
Step #1: Launch Settings on your iPhone and then go to General.
Step #2: Now tap on Accessibility and next tap on 3D Touch.
Step #3: Under the 3D TOUCH SENSITIVITY, you can see a slider with those three options mentioned above: Light, Medium, and Firm.
You can drag the slider to left to put it on Light. Next, you can force restart your device.
If your phone’s touchscreen goes back to normalcy, have fun! Otherwise, scroll down to read more.
Update the problematic apps
Even the most popular apps fail to deliver good results sometimes. These things happen during your iOS interaction and a quick solution is to update that app. Check for the update and you are good to go.
From the home screen, open App Store → tap on Updates from the bottom menu and look for the updates. Tap on Update and let the app gets updated.
Once the app is updated completely, open that app and check if the touch screen begins to work as it should be. If the screen remains frozen, follow the next fix.
Also Read: How to Fix iOS 11 Apps Not Downloading or Updating
Delete and Reinstall the Apps
To delete the apps, press and hold the app until it begins to wiggle. Next, tap on ‘X’ icon and tap Delete to confirm your action.
Also Read: How to Reinstall Deleted Apps on iPhone and iPad from App Store
Reset All Settings
Reset All Settings can be one of the extreme solutions but I have to suggest for the better performance of touch screen. Moreover, this works when you are facing grave problems like iPhone freezing. Before you go ahead, you can take your iPhone backup so that you can restore the backup from iTunes or iCloud.
Step #1: Tap on Settings app.
Step #2: Tap General.
Step #3: Scroll down and tap Reset.
Step #4: Tap Reset All Settings.
You will be asked to enter your phone’s passcode; enter the code and confirm your action.
Clean up the mess inside your iPhone
By mess, I mean unnecessary documents and data that unnecessarily occupy space on your device. One of the side effects of space crunch is the battery drain. In this situation, you need to clear the cache/junk that takes storage space in your iPhone. Check our complete guide on how to clear documents and data to keep your device in sound health.
Update the Software on iPhone
With every iOS update, Apple brings more powerful features to the device. Hence, it is advisable to keep your iPhone and iPad updated with the latest software. Even the issues like low responsiveness of touch screen can be fixed by software upgrade.
Settings app → General → Software Update, and next download and install the update on your device.
Restore iPhone as New
Still facing the touchscreen issue? You need to go for restoring your iPhone as new. During the process, you may lose important data saved on your iPhone hence, it is good to take backup of your iPhone and then you can restore your iOS device and set up as new.
If Find My iPhone is enabled on your device, you won’t be able to restore your phone. First, disable Find My iPhone feature: Settings → Your name (Apple ID banner) → iCloud → Find My iPhone and toggle the switch OFF. Now follow the steps to restore your iPhone as new.
Step #1: Connect your iOS device with your computer/Mac via lightning cable.
You may be prompted to trust this device on your iPhone; tap on Trust and move ahead.
Step #2: Next, choose your device from the upper left corner of iTunes.
Step #3: By default, you will be landed on Summary screen, where you can click on Back Up Now button.
When your iPhone is backed up completely, you can click on Restore iPhone button.
This should probably fix the touch screen issue; if the problem persists, you can restore your iPhone in recovery mode. This can be a long and tiresome process for new users, but you can read our complete guide on how to restore your iPhone stuck in recovery mode.
In the last resort,
When all your hopes are shattered, your last resort is Apple Support. You may not notice with your eyes, but there can be a minor crack on account of accidental drops of your iPhone. If your iPhone screen is slightly broken, the screen becomes unresponsive. In this situation, you can contact Apple Support.
Summing up…
Your iPhone’s touchscreen is the most sensitive organ, and therefore, you need to take ultimate care of touch screen. The above solutions can work if there is no hardware issue on your device.
Also Read:
- iPhone 8/8 Plus Touch ID Not Working
- iPhone X Side Button Not Working
- Face ID Not Working on iPhone X
- How to Fix iPhone X Screen Burn Issue
- How to Fix Water Damaged iPhone
- iMessage Waiting for Activation
- iMessage Not working
Have you ever experienced unresponsive touchscreen issue on your iPhone? What did you do to fix the problem? Share your feedback with us on Facebook, Twitter and Google Plus.