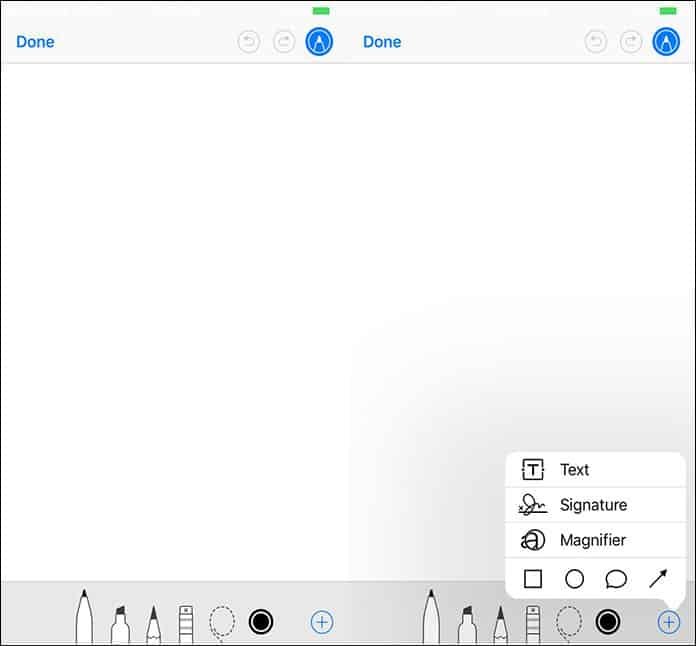iOS 11 is officially released with the Apple event held in September this year. And people began to explore amazing and some hidden features of iOS 11. After checking a list of features, many users think that Mail is given step-motherly treatment in iOS 11. However, a serious glance reveals that Email app is improved quite subtly; hence, it goes unnoticed by normal eyes. One feature that grabbed my attention is insertion of drawing. So let’s now explore how you can insert drawing in Mail app in iOS 11.
Mail app has yet to grow more in the next iterations of iOS. I wish I could easily delete multiple emails easily; but I think I have to wait till iOS 12 or may be 13. Till then, I am happy with some cool new features including adding of drawings as an attachment in Mail app in latest iOS 11.
How to Insert Drawing in Mail App in iOS 11 on iPhone and iPad
Drawing insertion was introduced in Notes app in iOS 10 last year, and now the same feature is integrated in the Mail app. You can send a doodle or any drawing as attachment in your emails to any contact.
Step #1: Launch Mail app on your iPhone or iPad running iOS 11.
Step #2: If you have integrated more than one email id, you can select which email id you want to use. Next, tap on Compose icon.
Step #3: Enter the name of recipient and write subject line.
Step #4: Next, press and hold your finger in the mail compose area.
Step #5: A menu will appear; you need to tap on the right arrow until you find ‘Insert Drawing’ option. Tap on ‘Insert Drawing’ option.
Step #6: A new screen will appear where you can create your own drawing. At the bottom, you can see some pencils in different shape and size. A plus button is also given, and upon tapping that button a menu pops up with options like Text, Signature, Magnifier etc.
By using pencils and pop-up menu, you can create a drawing. To edit your drawing, you can use un-do buttons given on the top right corner.
Step #7: Once you complete your drawing, tap on Done button from the top left corner.
Step #8: A menu will swipe up from the bottom of screen with two options: Insert Drawing and Discard Changes. Tap on Insert Drawing.
Step #9: This will insert your drawing into your mail, and then you can hit Send button.
Your drawing will be sent to the recipient as an attachment.
That’s it!
This is a small update in the Mail app but it can be used by many users who are connected with graphic design and art. They can share their ideas quickly with their friends and colleagues.
Also Check:
- How to Use Mail App on iPhone and iPad
- How to Add Email Accounts on iPhone and iPad in iOS 11 Mail App
Would you like to insert drawing in Mail app in iOS 11? Share your feedback with us on Facebook, Twitter and Google Plus.