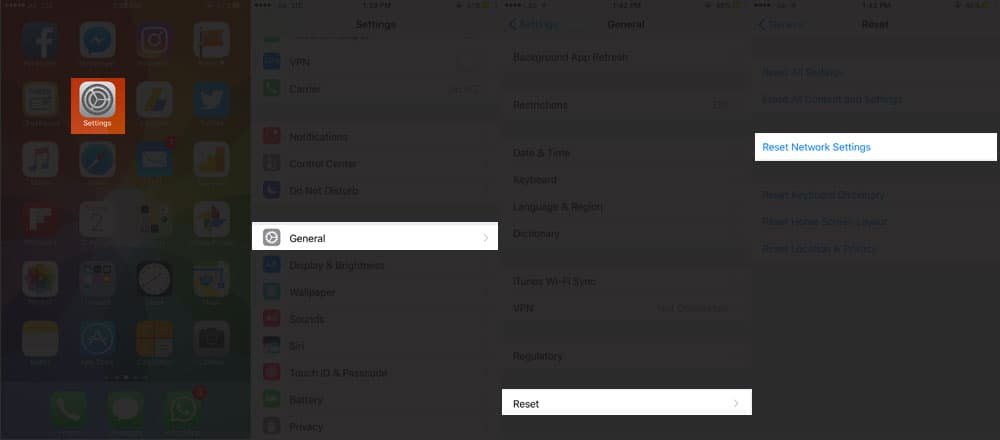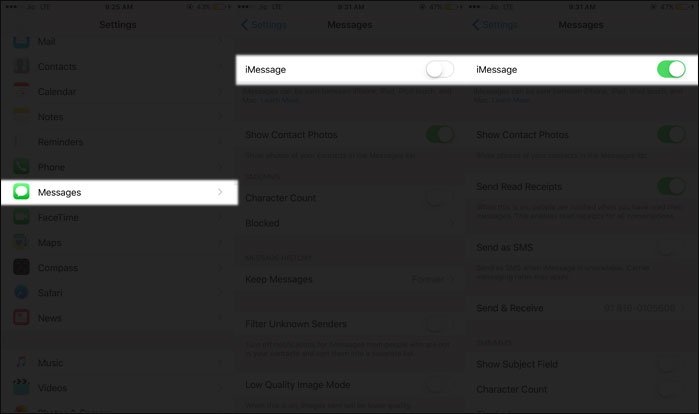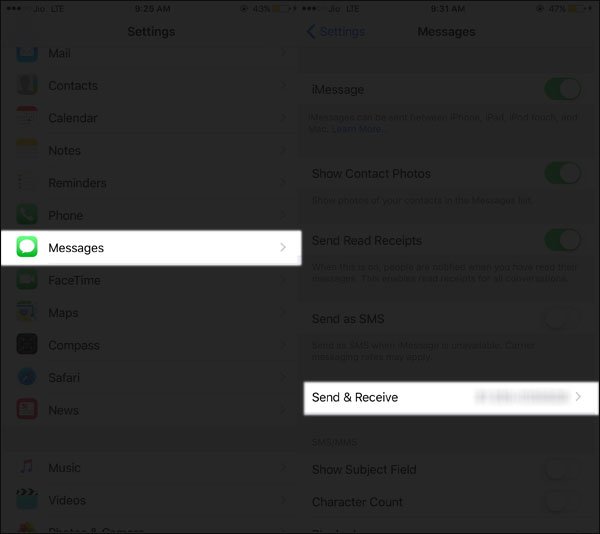iMessage is the best way to communicate with friends and family, who own iPhone or iPad. This messaging system works on your mobile data or Wi-Fi network, and hence, you need to ensure that either is working properly. If internet is not working on your device, you may be led to think that iMessage not working in iOS 11 or iOS 10 on iPhone X, iPhone 8, 8 Plus, 7, 7 Plus, iPhone 6s, 6s Plus, 6, 6 Plus, iPhone SE, iPhone 5, 5s and 5c.
If iMessage is not working on iPhone, you may end up sending a simple text message that can incur SMS charges. So once your internet is running good, you should follow some handy tips and solutions if you can’t send iMessage any more. Note that the tips listed here are easy to follow, and most probably they should resolve the issue of iMessage not working on iPhone.
First off, you should try out two handy tips to solve the iMessage not delivered issue. Then, you can go ahead with other detailed solutions.
How to Fix iMessage Not Working in iOS 11 or iOS 10 on iPhone X, 8 Plus, 8, 7 Plus, 7, 6(s) Plus, 6(s)
Remove Previous Conversations
Some users on iOS forums have observed that if you delete or remove older text messages/conversations, it can get iMessage work again. This is awfully strange but these things happen. Equally surprising is restoring and setting up your iPhone as new. And your iMessage works well. Additionally, you can also clear message cache on your iPhone to play safe.
Set Date & Time Automatically
This not only fixes your iMessage but your FaceTime as well. To set Date & Time automatically: Launch Settings → General → Date & Time and then turn on Set Automatically.
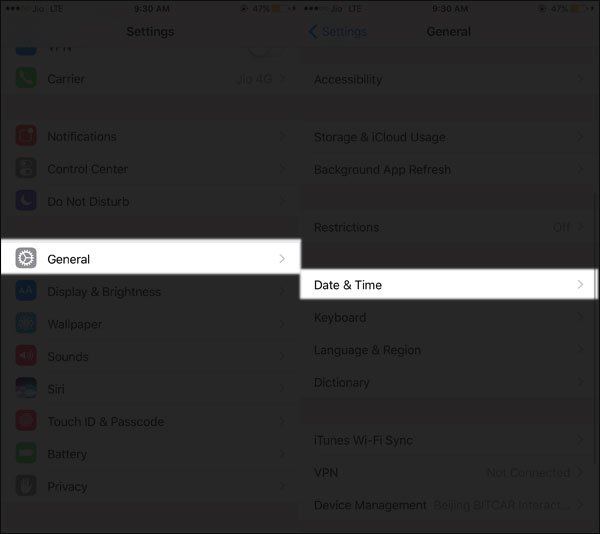
My iMessage isn’t working: What to do?
When the tips don’t give you any good result, go for some detailed solutions.
Check Your Internet Connection
If you can’t send or receive text messages or iMessage on iPhone, first check your internet connection. As mentioned above, your iMessage doesn’t work in the absence of strong internet connection – whether it is your mobile data or Wi-Fi network. Open Settings and then check Wi-Fi and Cellular one by one. Next, try to send iMessage to your friend.
Reset Network Settings
In case, this fails, go for Reset Network Settings.
Settings → General → Reset → Reset Network Settings.
Turn iMessage OFF and ON
Many iPhone and iPad users have encountered an issue of iMessage waiting for activation. And this menace can cause iMessage not sending error.
Open Settings → Messages → Toggle iMessage OFF and then ON.
When you turn the iMessage ON again, you should wait for activation for some time. During the process, your mobile data or Wi-Fi internet should be working properly.
Now you can send an iMessage to another iMessage user to check its performance.
If this doesn’t work, you may need to sign out of Apple ID and then sign back again. Next, turn iMessage OFF and ON again.
Is your carrier supporting the message type you want to send?
There are some carriers, who do not support MMS, and this can cause trouble. Moreover, you need to enable MMS before you send one: Settings → Messages → MMS.
Set your Phone Number to Send and Receive Message
Step #1: Open Settings → Messages → Send & Receive.
Step #2: On the iMessage screen, you can see your Apple ID, your phone number, iCloud email id etc.
Here, you need to do some tricks so that iMessage works again.
- Remove your email id and use only your number.
- Choose one of the two: email or phone to check if iMessage works with any of the two.
- Choose an email and phone number. Under START NEW CONVERSATION FROM, choose your phone number.
Update Your iPhone to the Latest iOS
Apple continuously sends updates for your iOS device. You can check the update from Settings → General → Software Update. If an update is pending, you can download and install there.
That’s all for iMessage not working on iPhone issue. Once you follow all the solutions, you should be relieved from iMessage not delivered issue. In rare case, above solutions may not work and you continue receive imessage not delivered issue. You should go to Apple Support in this situation to get the issue solved.
You can share your feedback with us on Facebook, Twitter and Google Plus.