Is it difficult for you to use touch controls on your HomePod? Not to worry! You can use Touch Accommodations on HomePod.
When you enable Touch Accommodations on HomePod, you need to follow settings to change how HomePod will respond to touches. Settings like Hold Duration and Ignore Repeat will help you improve your interaction with HomePod. First, enable Touch Accommodations from the Home app on your iOS device.
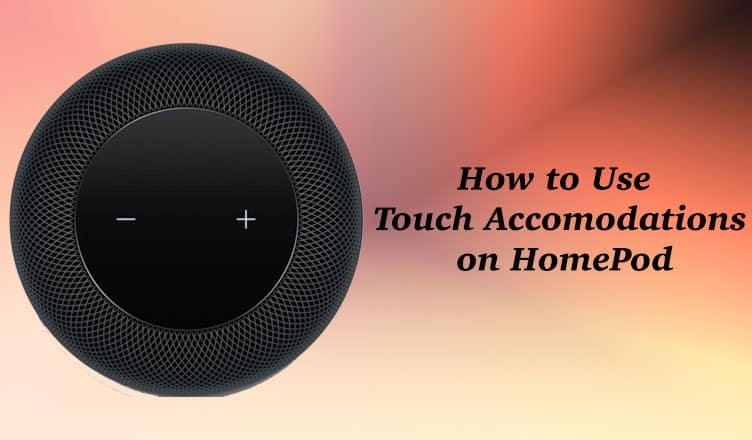
How to Use Touch Accommodations on HomePod
Turn On Touch Accommodations
If you have already setup HomePod with iPhone or iPad using Touch Accommodations, your Touch Accommodations settings from your iOS device will be transferred to HomePod automatically.
However, if you wish to enable Touch Accommodations after setting up HomePod, you should follow the steps:
Step #1: Launch Home app on your iPhone or iPad you have signed in with Apple ID you have used to set up HomePod.
Step #2: Tap and hold HomePod in Home or Rooms tab.
Step #3: Now tap on Details and then tap on Accessibility.
Step #4: Next, turn on Touch Accommodations.
Now you can control your HomePod by adjusting several features of Touch Accommodations.
Choose How Long Does it Take for HomePod to Respond to a Touch
The first feature of Touch Accommodations is Hold Duration. It decides the duration you have to touch HomePod before a button can be activated.
When you are on Touch Accommodations screen in the Home app, toggle Hold Duration on, and then use the plus (+) and minus (-) buttons to select the duration. Now your HomePod will pay no attention to your touches that are shorter than the Hold Duration.
Set HomePod to Treat Multiple Touches As a Single Touch
Ignore Repeat decides the duration in which multiple touches are considered as a single touch.
You can use Ignore Repeat when you face difficulty in touching your HomePod controls just once. Now whenever you touch the controls multiple times in quick succession, your HomePod considers these touches as a single tap. You can use the plus and minus buttons to adjust the timing.
Choose How HomePod Responds To a Sliding Touch
If you are in the habit of moving your finger smoothly on touch controls and not tapping, you can use Tap Assistance. You can select whether HomePod answers to where you start sliding or where you stop sliding.
You can choose Final Touch Location if you tend to slide finger to where you want to touch.
You can choose Initial Touch Location if you tend to slide your finger after touching the target.
That’s all friends!
Also Read:
- How to use VoiceOver on HomePod
- How to Use HomePod as a Speakerphone
- HomePod Setup Failed 301003 Error
- Cannot Setup HomePod Using iPhone
- How to Customize Hey Siri on HomePod
- How to Find HomePod Serial Number
- How to Play Spotify Playlist on HomePod
- How to Reset HomePod
- How to Rename HomePod
Have something to say? Share your feedback with us on Facebook, Twitter and Google Plus.