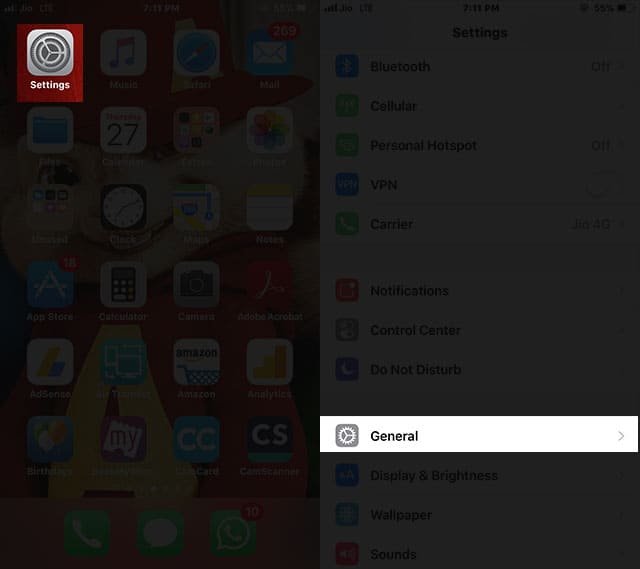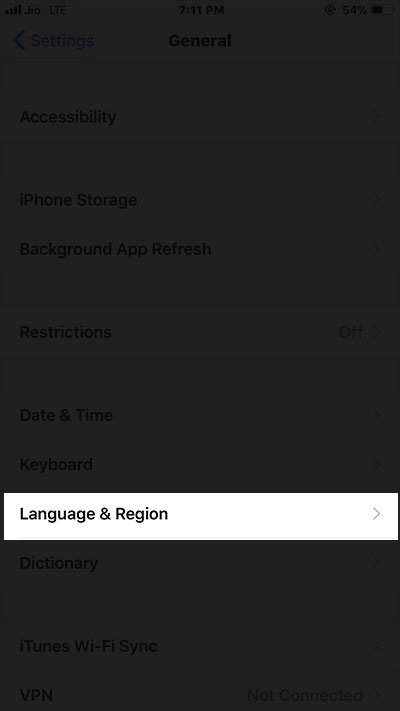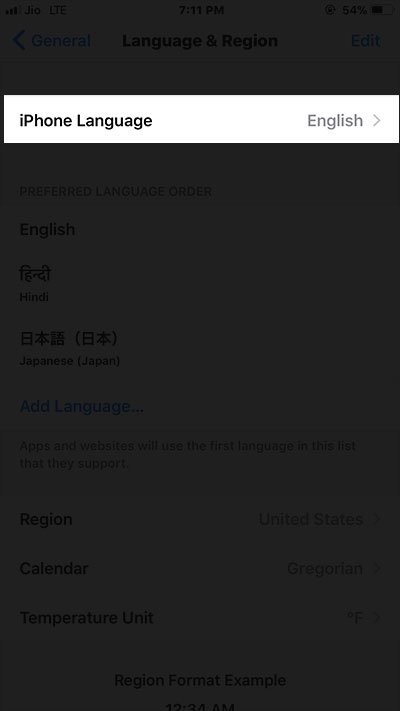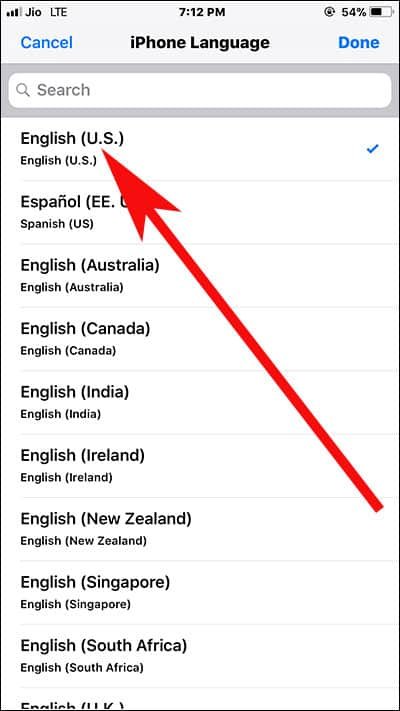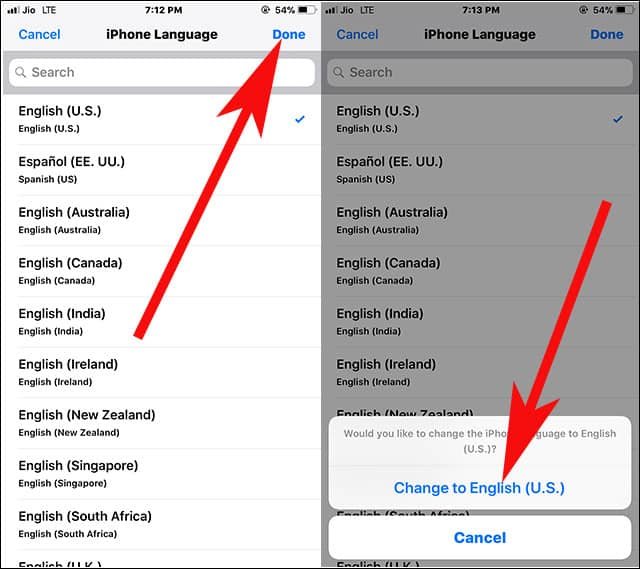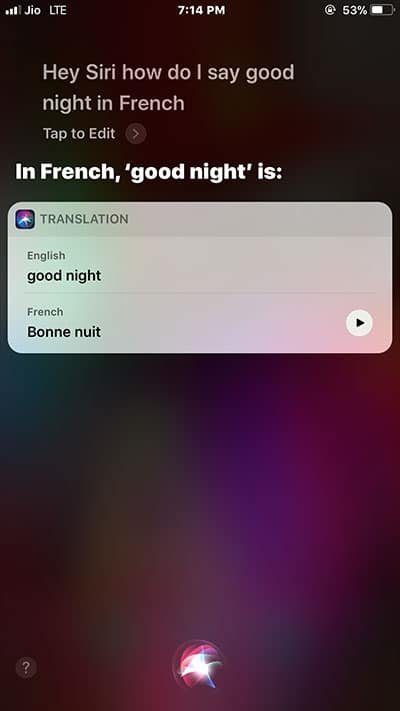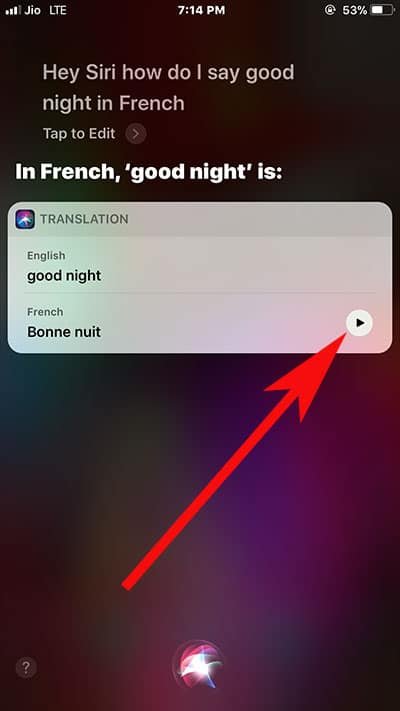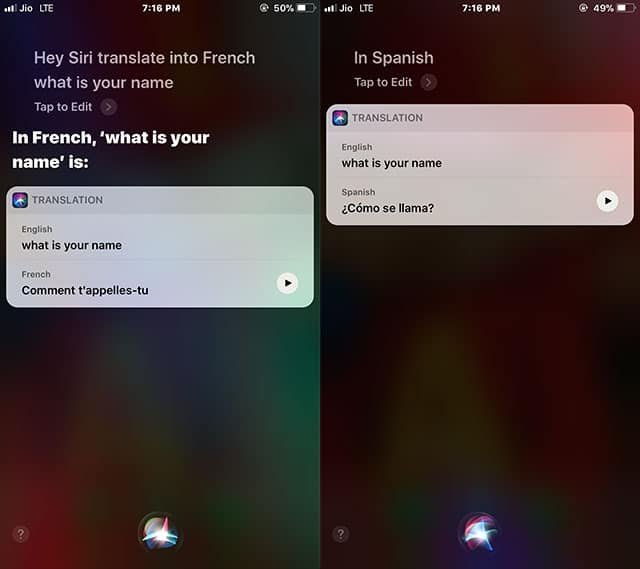With iOS 11, you can now use Siri to translate English into a variety of languages. This feature can have multiple use cases. For example, you visit Spain, and your fluency in the language is questionable. So you can make use of Siri to communicate with the native Spanish speakers and order that Spanish omelet with ease. This tutorial is all about how you can use Siri translation in iOS 11 on iPhone and iPad.
Currently, this language translation with Siri in iOS 11 feature is only limited to a select few languages like Mandarin, French, German, Italian and Spanish, but the list will be increasing. Also, Siri can only work one way, that is, she will only be able to translate the English you speak, into the languages mentioned above but not the other way around.
Now if you are interested in giving this feature a test run, here is a comprehensive guide on how to get Siri to automatically translate languages in iOS 11 on iPhone and iPad to help you out:
How to Use Siri Translation in iOS 11 on iPhone and iPad
The first thing you would have to do is set your default phone language as US English. You can do this by following steps:
Step #1. Open the Settings app and head over to General.
Step #2. Select Language & Region.
Step #3. Select iPhone Language.
Step #4. You will see a list of languages displayed in front of you. Select US English from this list.
Step #5. Once you select US English, tap on Done located at the top right of the screen and then confirm the change by selecting Change to English (US).
It will take a few moments for your iOS device to make the change, so be patient and wait.
Once the default language has been changed to US English, it is time to configure translation settings. Start by simply pressing and holding down on the home button to call Siri, or you can just say ‘Hey Siri’ as you normally do.
When your Virtual Assistant is up and running, ask a question like ‘How do I say Good Night in French?’ Siri will quickly translate the word, phrase or sentence which you spoke and show it on screen. You can also have audio output if you so desire. In fact, with the latest update, Siri has a more human like voice.
Quick Note
One thing you should consider that it is still not 2050 and so Siri is not perfect. Sometimes Siri might fail to understand overly complicated or complex sentences. Be sympathetic on your virtual assistance and ask simple, straightforward questions for the best result.
Now, this is basically how you use the feature. Read on below to learn some more functionalities Siri brings to the table.
Ability to Replay the Translations
Suppose you want to get audio output for the translated sentence and you could not catch what Siri said the first time. No problem! You can tap the small play button located on the screen to have Siri repeat the translated phrase to you again, and again, and again, as much as you like.
Ability to Remember Context
Suppose you just asked Siri about the French translation to ‘what is your name?’ After Siri has replied, you remember that what you actually wanted was the sentence to be translated into Spanish. So this time you won’t have to say the whole thing but simply say “in Spanish,” and Siri will remember the context and show you the Spanish equivalent of the sentence.
Use Type instead of Speech for Translating Language
If you find yourself in a situation when it will not be preferable to start talking to your virtual assistant, then you can also type in your question. Siri will translate your phrase or word just like it was. There is no compulsion to speak.
Also Check:
- How to Use ‘Type to Siri’ on macOS High Sierra
- How to Send Text Message Using Siri on Apple Watch
- How to Fix Siri Not Working on iPhone
So this is how you can use Siri translation in iOS 11 on your iPhone and iPad. Like this information? Share your feedback with us on Facebook, Google Plus and Twitter.