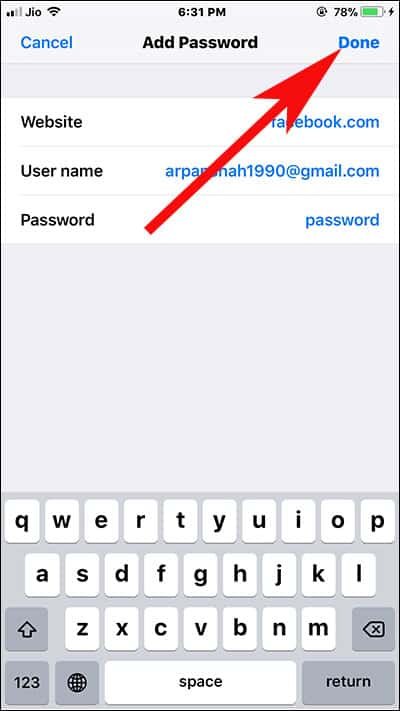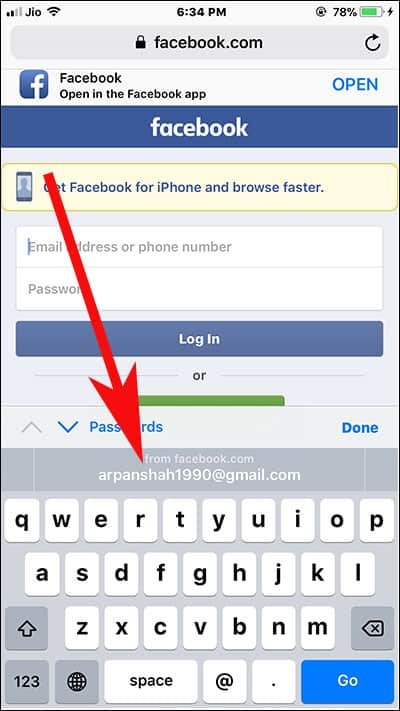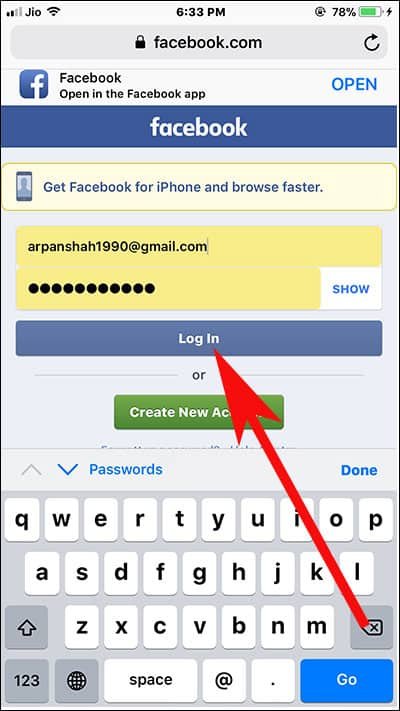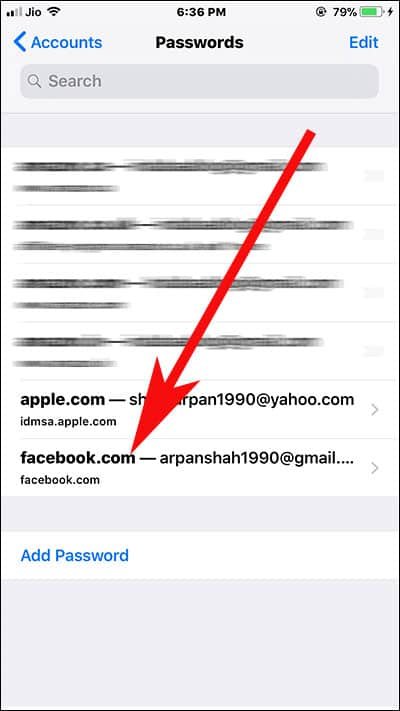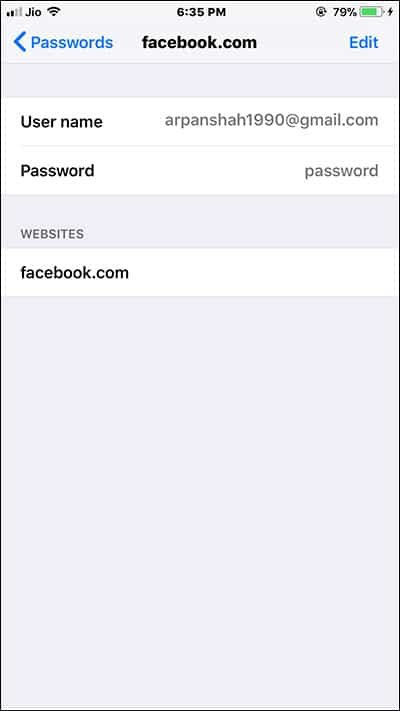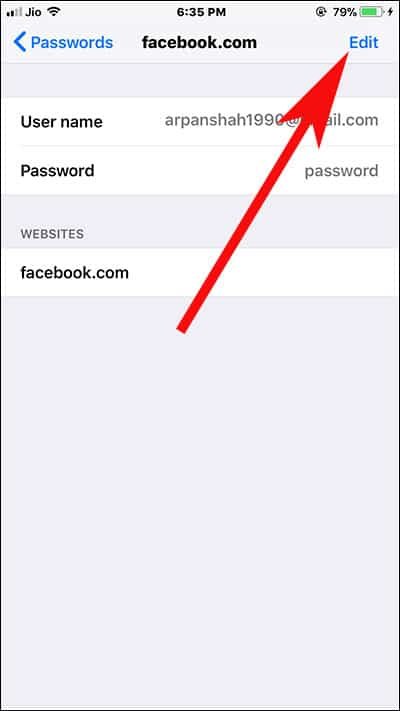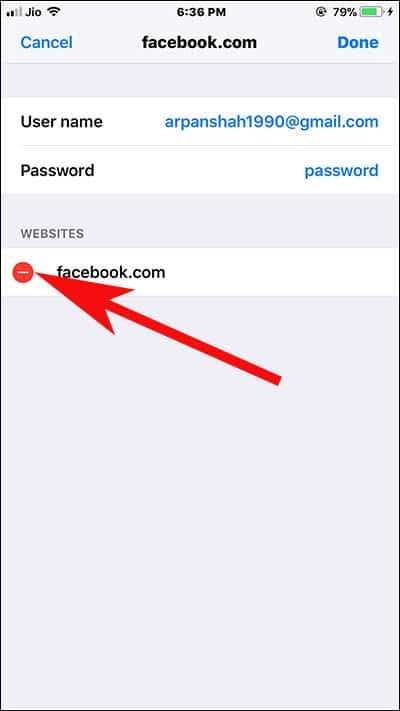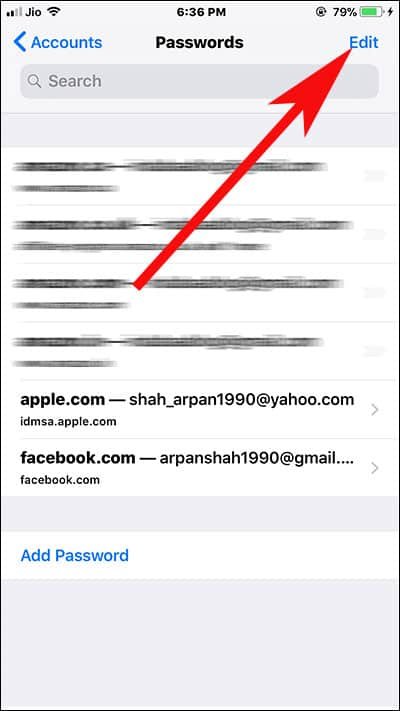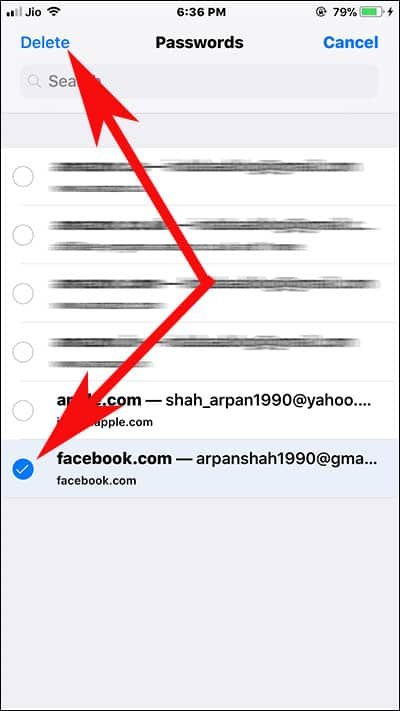Security is a big deal in this digital world. So just to keep our accounts and online assets from getting hacked, we have to use different passwords. Furthermore, every password has to be complex and unique so as to not be hacked by any digital dacoit. So we are given the task of remembering a series of long and complex alphanumeric codes. This does make sure that others don’t hack into our stuff. But there is also the case when we forget these passwords and get locked out from our own accounts. Thus, there arises a need to use Password AutoFill for Apps in iOS 11 on iPhone and iPad.
What is a Password Manager?
A password manager is a piece of software which is used to generate complex passwords and then stores them in encrypted databases. When you need to login to an account, the password manager will retrieve your password associated with that particular account and help you to log in.
Now there have been many password managers in the past released for both desktop and mobile operating systems. Here we will be talking about the new built-in password manager that has been provided with iOS 11. Apple has decided to call it (iPassword!! Just kidding), “Password AutoFill for Apps.”
How to Use Password AutoFill for Apps Feature on iOS 11
- How to Add/Save Password of Website/Apps in iOS 11
- How to Use Password AutoFill For Apps Feature in iOS 11
- How to Access Saved Passwords of Website/Apps in iOS 11 on iPhone
- How to Edit Saved Passwords of Website/Apps in iOS 11
- How to Delete Saved Passwords of Website/Apps in iOS 11
To get started, you will have to just save your username and password and then… that’s it! The password manager will handle the rest. Nevertheless, here is a walkthrough for the entire process:
Note: Password Autofill for Apps is not a fully fledged password manager as it will not help you to generate passwords. But you can save your passwords manually and make logging into sites more of a seamless experience later.
How to Add/Save Password of Website/Apps in iOS 11
Step #1. Open the Settings app on your iOS device.
Step #2. Scroll down and tap the Accounts & Passwords.
Step #3. Now go ahead and tap on App & Website Passwords.
Step #4. Here, you should see Add Password; tap on it.
Step #5. Now, in the provided fields you will have to enter the website name, your username and the password associated with that username. After you are done, remember to press Done.
This is the entire process on setting up your passwords with the password manager. Now, how to use the the feature?
How to Use Password AutoFill For Apps Feature in iOS 11
Step #1. Go ahead and open the app or web page whose password you just saved.
Step #2. Now when you go to enter your login details, you should see your username displayed on the keyboard.
Step #3. Tap on your username and the login details will get automatically filled into the blanks. Now, all you have to do is login to the app or website.
Okay! So how to access all saved passwords?
How to Access Saved Passwords of Website/Apps in iOS 11 on iPhone
Step #1. Well you will have to access App & Website Passwords setting page like before. Settings app → Accounts & Passwords → App & Website Passwords.
Step #2. You will see a list of website and apps which you have saved. Tap on the one whose login details you want to access.
Step #3. The next screen that opens will show you the username, associated password and related website name.
A word of caution: You should protect your iPhone or iPad with Touch ID or a passcode so that nobody can reach Accounts & Passwords section.
How to Edit Saved Passwords of Website/Apps in iOS 11
Step #1. Go to Settings app → Accounts & Passwords → Apps and Website Passwords.
Step #2. Tap on the name of the website or app whose login credentials you want to edit.
Step #3. A new page will open showcasing all the information. To the top right corner you should see an Edit button. Tap it.
Step #4. In the next screen that appears, simply edit your username or password and you are done.
Step #5. Now if you want to delete the website from the password manager, then tap on the red icon.
How to Delete Saved Passwords of Website/Apps in iOS 11
Step #1. Go to Settings app → Accounts & Passwords → Apps and Website Passwords.
Step #2. At the top right corner of the screen there is an Edit button.
Step #3.All the listed website names and apps will become selectable. Select the ones which you want to delete.
Step #4. Now you should be able to spot the delete button to the upper left corner of the screen. Tap it and you are done.
Would you like to use password autofill for apps in iOS 11? Share your feedback with us on Facebook, Twitter and Google Plus.