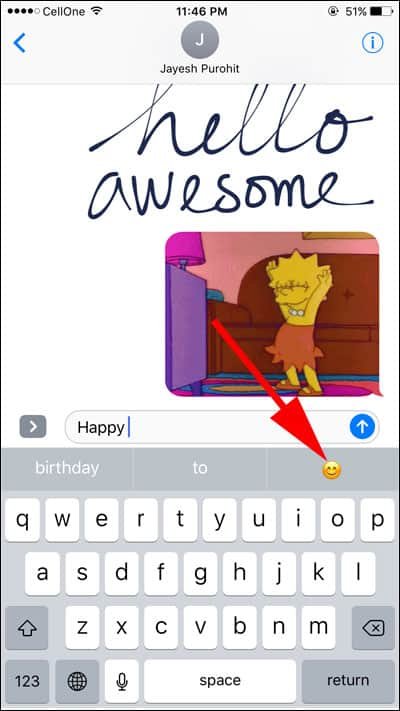Apple has made it easier to use emojis in the latest iOS 10. If you have updated your iOS device to iOS 10, you must have seen a fresh replacement and predictive system that replaces keywords and phrases with related emoji icons.
However, many users are not satisfied with lack of robust search functionality, this new iOS 10 emoji predictive feature makes the conversations exciting. People are happy with their emojified & fun-filled communications on iPhone Messages in iOS 10.
If you want to spice up your communication, you need to follow below-mentioned steps to use emoji replacement and predictive emoji in iOS 10 message app.

How to Use Emoji Replacement & Prediction in Messages in iOS 10
Step #1: Launch Messages app on your iPhone.

Step #2: Tap on contact name you want to chat with.

Step #3: Enter a message as you normally do; do not tap on Send arrow.
Step #4: Tap and hold the Globe icon to call upon a list of installed keyboards and then select emoji.
Step #5: Now tap a word that is highlighted by orange color in your text message to turn it into emoji.
If there is no highlighted word appears, it means Apple didn’t get any potential emoji replacement in your message.
Step #6: Finally, tap on Send arrow once you finish typing the message.
Note that there are some emojis that have more than one keywords; for such emojis, Apple will provide a pop-up box from where you can choose the emoji you want to use. For example, the word ‘confused’ will show you two emojis like ‘confused’ and ‘neutral’ faces.
How to Use Emoji Prediction in Messages in iOS 10
As you begin to enter message in the app, emoji predictions appear. This is because of predictive text box in iOS keyboard. Follow the steps mentioned below to enable Emoji Prediction in Messages in iOS 10.
Step #1: Launch Settings app on your iPhone.
Step #2: Tap on General.
Step #3: Now scroll down and tap on Keyboard.
Step #4: Again scroll down and toggle the option of Prediction ON.
Step #5: Now go back to Messages app and open it.

Step #6: Select any contact person you want to chat with.

Step #7: Start typing words connected with an emoji like, “Happy”, “Good”, “Great”, “Sad” etc.
You will see related emojis next to predictive text/keywords.
Step #8: Tap on the emoji to replace the keyword and hit the Send arrow.
These predictive emojis can really add fun to your communication. Moreover, people who hate typing words or texts love to send emojis. The icons are better used to pull somebody’s leg in a group chat. Follow both methods given above and spice up your conversation with friends & colleagues. Note that predictive emojis will also work in iMessage if you sending a message to another iPhone user.
Don’t Miss: How to Fix Predictive Emoji Not Working in iOS 10
After the release of iOS 10, Messages app has been improved a lot. I like two updates more: now I can turn off Read Receipt per person and I can add signature in Messages app.
Are you using iOS 10 predictive emoji feature in your conversation? How often do you use emoji’s? Share your valuable feedback with us on Facebook, Twitter and Google Plus.