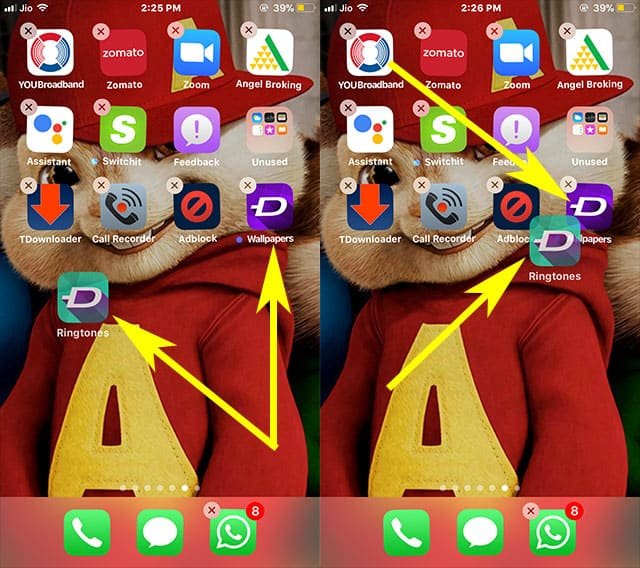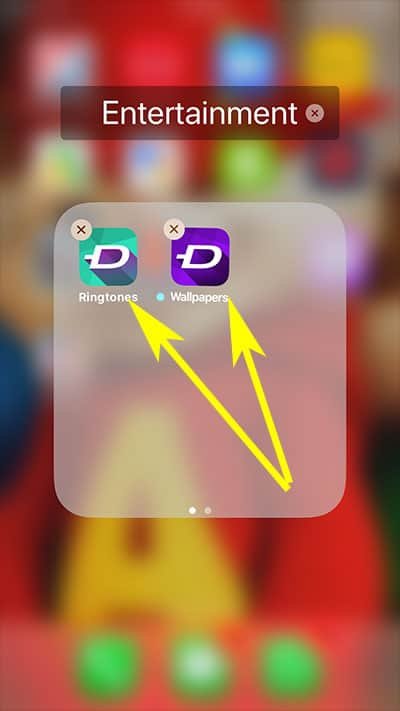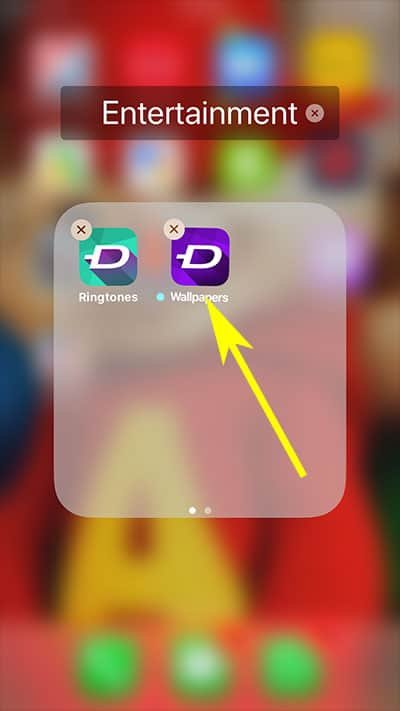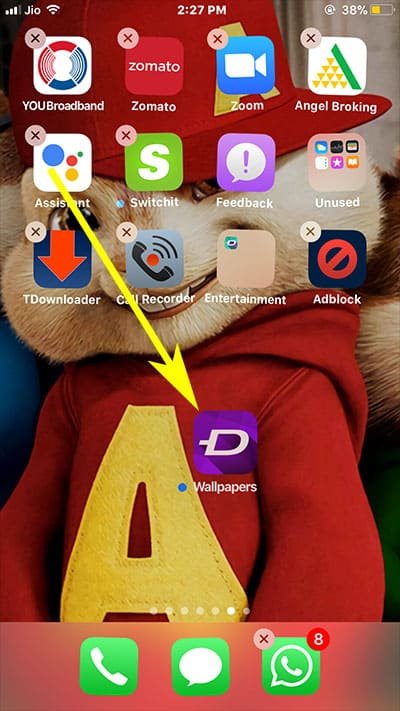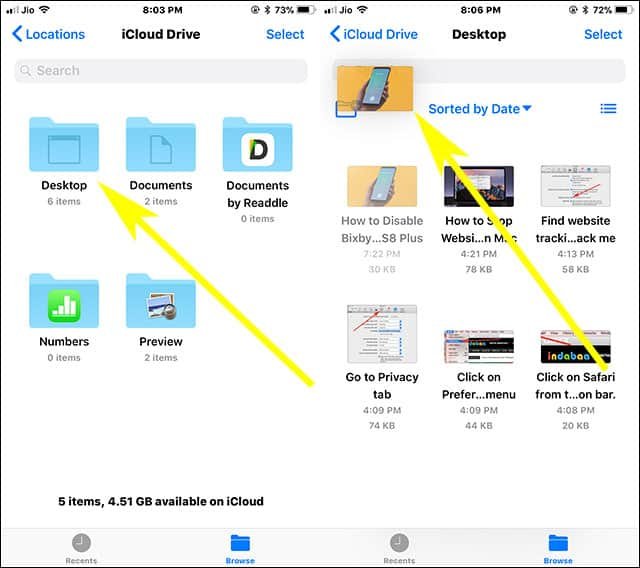iOS 11 Drag and drop feature on iPhone has always been appreciated by users. In iOS 11, this feature finds a few good updates. Earlier, iPhone users enjoyed limited drag-and-drop usage in previous iOS versions. With iOS 11, Apple has gone a step forward to elevate user experience. Unlike previous iOS versions, iOS 11 allows you to move documents/files using drag and drop on iPhone. So, let’s delve into this feature and find out how to use drag and drop in iOS 11 on iPhone.
Remember that you can easily move apps from one screen to another; it is equally easy to create a folder on your phone screen by using drag and drop feature on iPhone. For a seasoned iPhone user, it will be a rerun of old tricks, except for the new inclusion of drag and drop in Files app on iPhone.
We have used this iOS 11 drag and drop feature on iPhone 6s Plus and iPhone 6, and it works efficiently. It should work on iPhone 7, 7 Plus, iPhone 8, 8 Plus and iPhone X also.

How to Drag and Drop Files in iOS 11 on iPhone
- How to Create Folder and Put Apps in it on iPhone in iOS 11
- How to Move Multiple Apps Simultaneously on iPhone Running iOS 11
- How to Remove Apps from a Folder on iPhone in iOS 11
- How to Move Documents/Files with Drag and Drop on iPhone in iOS 11
How to Create Folder and Put Apps in it on iPhone in iOS 11
Step #1: On the screen of your iPhone, tap and hold an app and enable edit mode.
Step #2: Now, drag an app and bring it over another app with which you want to keep it.
Step #3: This action will create a folder on the screen.
You can now move app and folder on other screen of your iPhone. While edit mode is enabled by you, simply drag the app or folder to another screen.
How to Move Multiple Apps Simultaneously on iPhone Running iOS 11
Step #1: First off, press and hold an app to enable edit mode.
Step #2: Keep holding the app and tap on other apps you want to drag simultaneously with other finger.
Step #3: Now is the time to drag the apps to your choice of screen.
How to Remove Apps from a Folder on iPhone in iOS 11
Step #1: Open the folder you wish to remove apps from.
Step #2: Next, press and hold the app you want to remove from that folder.
Step #3: Now drag that app out of the folder and drop on the screen.
How to Move Documents/Files with Drag and Drop in iOS 11 on iPhone
In iOS 11, users can easily drag and drop files from one location to another one. See how you can drag and drop files in Files app.
Step #1: Launch Files app on your iPhone.
Step #2: Now tap on Browse from the bottom right corner.
Step #3: Tap on Locations, where you saved your file.
Here, we will use iCloud Drive.
You can see here your files and folders; press and hold any file or folder you wish to move.
Step #4: Gently touch the back button from top left corner and drop the file on a folder or you can go to your choice of location where you want to move it.
Note that you can navigate from one page to another in search of folder to drop the content; for this, press and hold one file with one finger and use your another finger to navigate.
Drag and drop feature in iOS 11 enables you to manage your apps and folders in a decent order. The feature still needs some refinement, but users would love to use drag and drop in iOS 11 on iPhone.
Also Check:
- How to Use Drag and Drop in iOS 11 on iPad
- How to Zip and Unzip Files on iPhone in iOS 11
- How to Share Wifi Password in iOS 11
- How to Send and Receive Money via iMessage Using Apple Pay in iOS 11
- How to Fix iOS 11 Battery Drain Issue
- How to Fix iOS 11 Apps Not Downloading or Updating
What do you think about drag and drop feature in iOS 11? Share your feedback with us on Facebook, Twitter and Google Plus.