macOS Sierra, when released during WWDC 2016, raised many expectations from users and it has fulfilled all expectations with awesome features and updates. Among many, people have appreciated Auto Unlock feature on their Mac devices along with the latest MacBook Pro. This means, users don’t need to enter password every time they use Mac. For this shortcut, you need Apple Watch around your wrist. Here is how you can unlock Mac using Apple Watch.
Auto-Unlock feature is now working on macOS High Sierra. However, to auto unlock your Mac, you need to rely on Apple Watch. So this facility is only limited to the users, who own Apple Watch. In addition to this, users need to meet other few conditions:

- Your Mac should run macOS Sierra or later version.
- Your Apple Watch must be running watchOS 3 or later version.
- You need to connect your Mac and Apple smartwatch with the same iCloud account.
- You must enable two-factor authentication for Apple ID.
- Enable passcode on Apple Watch.
- Check the model number of your Mac; if it shows the year before 2013, this workaround will not work. This means you should use a Mac made in or after 2013.
To confirm the model number, you can click on Apple logo from the top left menu and click on About This Mac. Here, you will find the year of model.
Make sure that two-step verification is turned off. Before you do this, enable two-factor authentication for Apple ID account to use this auto unlock feature.
Turning Off Two-Step Verification on Your Mac
- Launch appleid.apple.com. Enter your ID and password. (Follow this guide if you have Forgotten Apple ID Password)
- Click on Edit under Security.
- You may be asked to enter the answer to secret questions.
- Under two-factor authentication, click Turn Off Two-Step Verification.
Turning On Two-Step Verification on Your Mac
- Click Apple symbol on your Mac.
- Next, click System Preferences.
- Now, click on iCloud.
- Select Account Details.
- You need to click Security.
- Finally, click on Turn On Two-Factor Authentication.
How to Unlock Mac With Apple Watch in macOS Sierra or macOS High Sierra
Step #1: First off, you need to set a passcode on your Apple Watch. (Follow the quick steps: Tap on Watch icon on iPhone → Tap My Watch → Passcode → Tap on Turn Passcode On → Next, enter a passcode on Apple Watch → Finally re-enter the passcode.)
Step #2: Click on Apple Logo and open System Preferences on Mac.
Step #3: Click Security & Privacy icon.
Step #4: You will see four different tabs in a dialog box: General, FileVault, Firewall, and Privacy. Under the first tab of General, you need to click on ‘Allow your Apple Watch to unlock your Mac’ check box.
Make sure that your Apple Watch and iPhone is unlocked.
Step #5: Type in Mac’s password when you are prompted to do so. A message ‘Turning On’ will flash on your Mac’s screen.
Step #6: Finally, lock your Mac and then make an effort to arouse it with your smartwatch; keep you watch around your wrist.
A message appears on screen “Unlocking with Apple Watch”. It is done! Mac is unlocked successfully.
Note that passcode screen will flash if you try to unlock Mac without putting Apple Watch on your wrist.
On your desktop Mac, Auto Unlock is raised by waking the machine. In this case, simply press the Cancel button to raise Auto Unlock should your Mac is already awake.
Also Read: How to Reset Macbook Air/Pro Password in macOS Sierra
I hope you liked this information on how to Unlock Macbook Pro Using Apple Watch. Share your feedback with us on Facebook, Twitter and Google Plus.

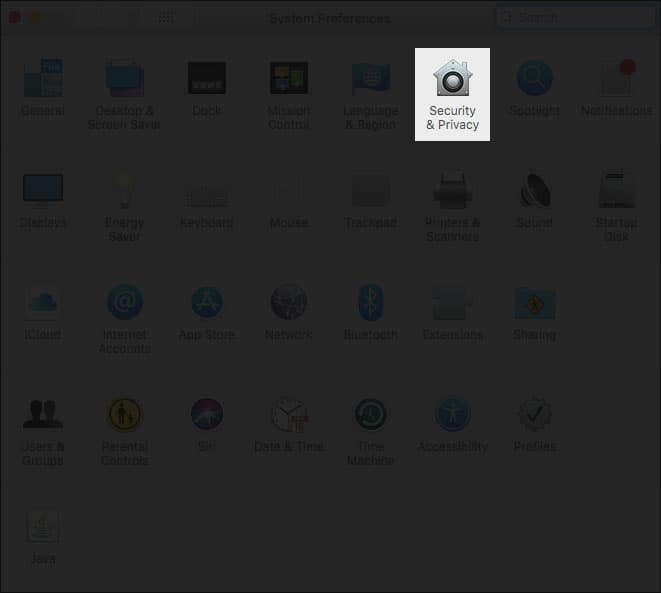
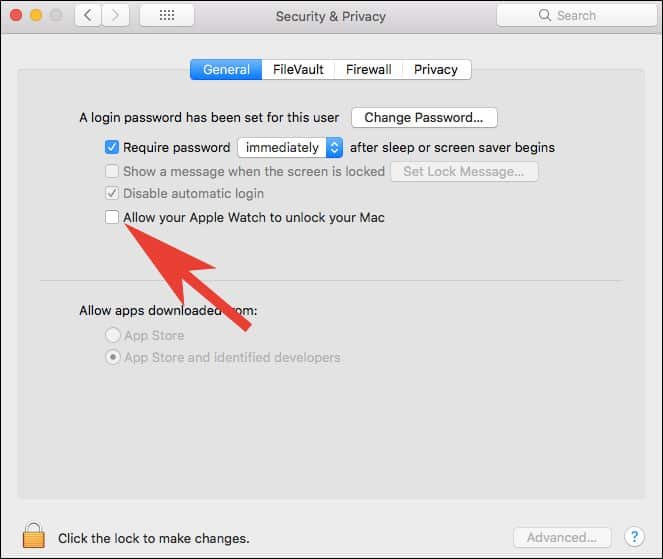
These number deposit bonuses are assigned, however, and much less than many big signup
bonus.