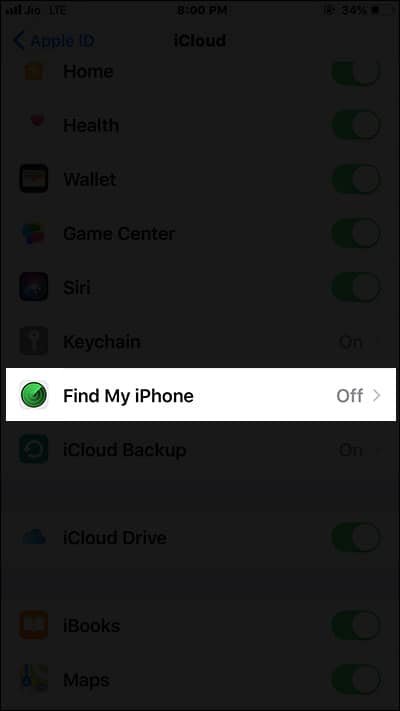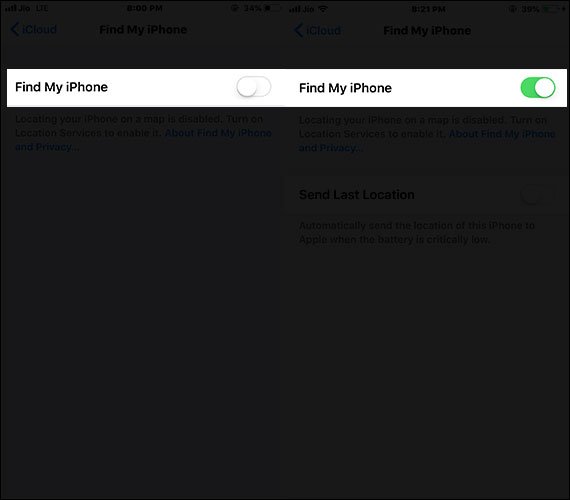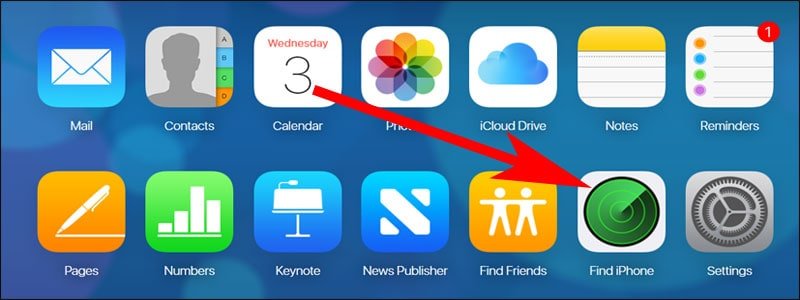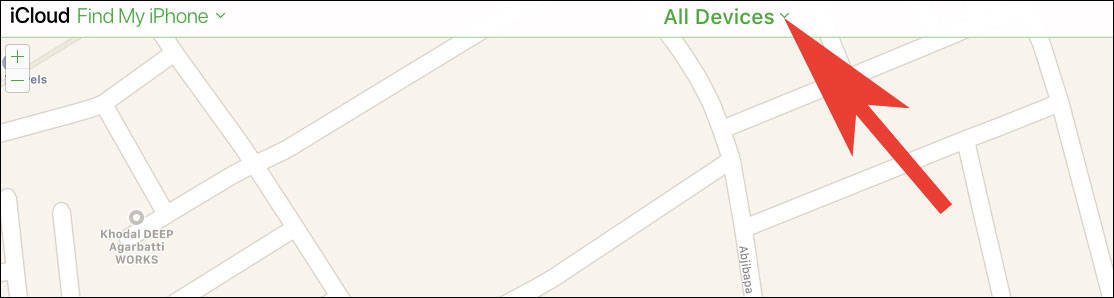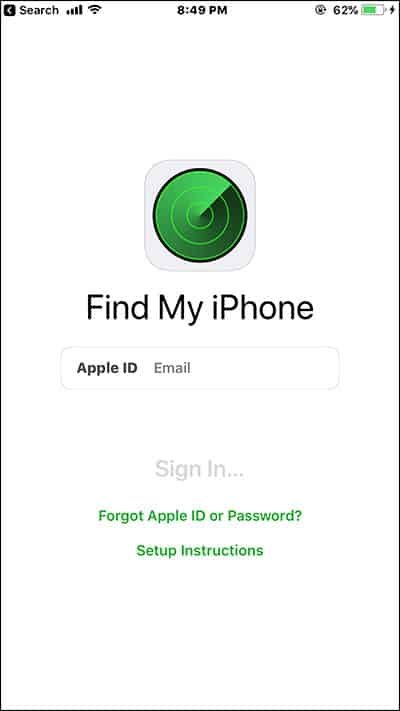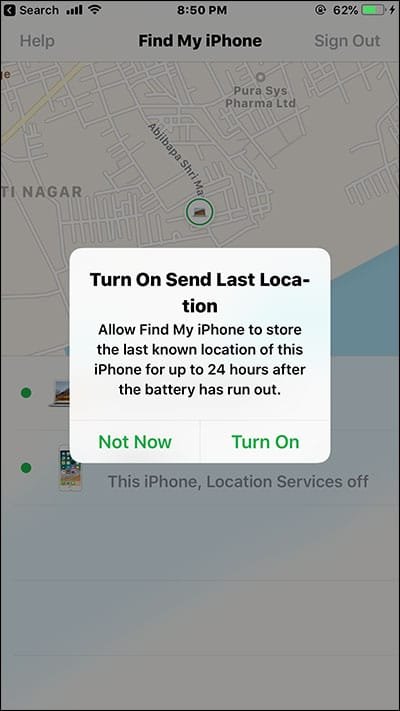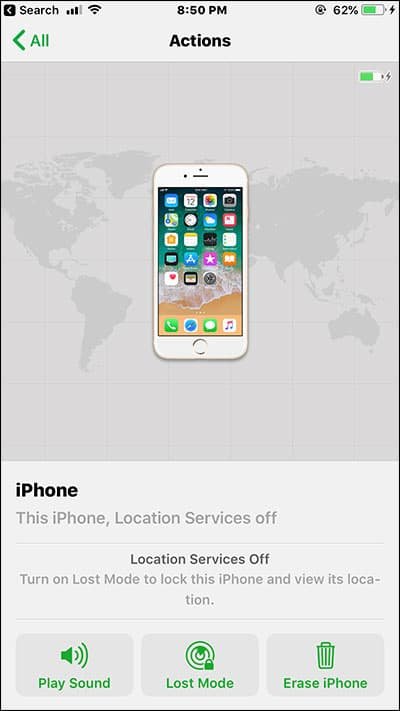Find My iPhone is an amazing feature available on all iOS devices and Mac. To ensure the security of your device, you need to turn on Find My iPhone on your iPhone, iPad, iPod touch, Apple Watch, AirPods, and Mac. Check this guide to setup Find My iPhone on all your iOS devices.
Why should you Turn ON Find My iPhone?
When you turn on Find My iPhone on your device, you can remotely track your lost, stolen, or misplaced Apple devices like iPhone, iPad, iPod touch or Mac. For this, your device must be connected with an Internet connection. If you are sure about the non-recovery of your iOS device, you can erase data on your iPhone, iPad, Apple Watch, iPod touch or AirPods using Find My iPhone feature. When you erase data on your iOS device, you make sure that your data is not misused in case your device is in wrong hands.
Once you enable Find My iPhone, you can track your devices on the web and use Find My iPhone app.
How to Enable Find My iPhone on iPhone, iPad, iPod touch, Apple Watch, and AirPods
Find My iPhone is a stock app that comes pre-built in your iOS device. However, in case you have deleted this app (yes, you can delete stock apps from iPhone or iPad), you can install Find My iPhone from App Store.
Step #1: Open Settings app on your iOS device.
Step #2: Tap on the Apple ID banner from the top.
Step #3: Now tap on iCloud.
Step #4: Next, you need to scroll down and tap on Find My iPhone option.
Step #5: Turn on the switch next to Find My iPhone.
In case you are prompted to sign in, you need to enter your Apple ID. If you forgot Apple ID password, check this guide to reset Apple ID password.
As mentioned above, you can track or locate your iOS device remotely. And if necessary, you can erase the data as well. Check the method to use Find My iPhone on the web and on iPhone/iPad.
How to Use Find My iPhone on the Web Browser
You can track or locate your missing or stolen iOS device on a computer or Mac.
Step #1: Open www.icloud.com on your computer using any browser.
Step #2: Now login to your iCloud account with your Apple ID and password.
Step #3: Next, you need to click on Find iPhone square from the launchpad.
Step #4: A compass will begin to search your iPhone, and after a couple of seconds, you can see a Map on your browser.
Step #5: Then click on All Devices option from the top center.
A drop-down menu will show all your iOS devices including iPod touch and Apple Watch. You can select your iPhone from the list.
Step #6: Your device will be seen in the green dot with its location.
Here, you can zoom in or zoom out to get a better picture of your device location.
On the upper right corner, you can see a square box with your device name and three different options in green: Play Sound, Lost Mode, and Erase (device name).
Play Sound
When you click on this icon, your iOS device will begin to ring constantly; the tone is quite audible so you can easily spot your device if you have misplaced it somewhere in your home or office. When you unlock the device, the tone will stop ringing.
Lost Mode
If you click on this icon, Apple will ask you to enter a phone number that can be displayed on your lost device screen. In case, a person wants to contact you, s/he can use this number. Make sure to enter a number other than the one you have on your lost device.
Erase Device
If there is no chance of recovering your lost or stolen iOS device, this is your last resort. Simply click on Erase iPhone (or iPad). You may have to enter your Apple ID password before you can erase the device.
How to Use Find My iPhone on iPhone and iPad
Apart from using Mac or Windows PC to find your iPhone, you can use Find My iPhone app to track your phone. You can locate any device you have linked to your iCloud account.
Step #1: Open Find My iPhone app on your iOS device.
Step #2: You may be prompted to enter your Apple ID and password.
Note that Apple may send a pop-up on your iPhone asking you to turn on ‘Send Last Location’. You can choose either Not Now or Turn On.
Step #3: Under the map, you will see the devices you have connected with your iCloud account; tap on any device you want to track.
Step #4: Next, tap on Actions at the bottom of the screen.
You will see the three options you have seen in the browser above: Play Sound, Lost Mode, and Erase (device).
The three options will perform similarly as you have noticed above.
That’s all friends!
Note that when you are sure that your device is stolen and you have successfully tracked or located it, you should seek legal help to get back your stolen iPhone or iPad.
Do you find this information helpful? Share your feedback with us on Facebook, Google Plus, and Twitter.