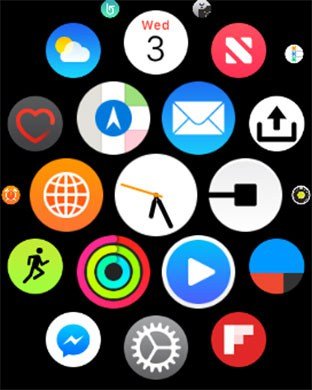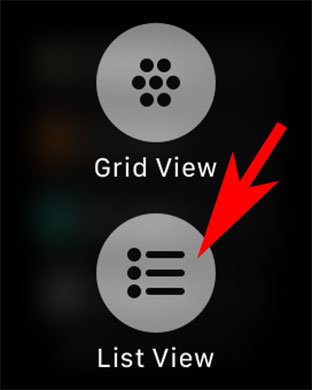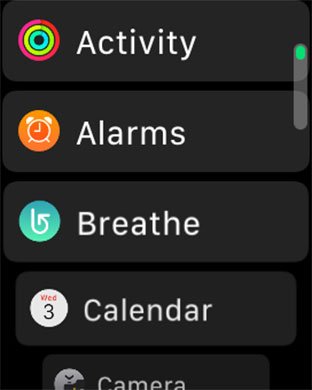List view and Grid view are two app layouts I keep changing on my Apple Watch. When I first took the Apple watch in my hand, I was happy using the honeycomb view, i.e. grid view, but then I realized that hexagonal grid view throws some challenges in selecting apps. I used to end up opening the neighbouring app instead of the target app. And therefore, I decided to switch to list view on my Apple Watch. If you want to give both views a try, here is how to switch between grid view and list view on Apple Watch running watchOS 4.
List view lets you set app icons alphabetically, and this is the charm of using list view. Though grid view gives you a visual treat, users find it awkward to scroll up and down apps they want to use on Apple Watch. While using a list view on Apple Watch, you can use Digital Crown to browse apps. Let’s now get down on how you can change app layout from honeycomb grid view to list view on Apple Watch.
How to Switch Between Grid and List View on Apple Watch Series 3, Series 2 and 1 in WatchOS 4
Step #1: To begin with, gently press the Digital Crown on Apple Watch to bring up home screen.
Step #2: Now hard press the home screen of your Apple Watch.
Step #3: Two options will appear on the watch face: Grid View and List View.
As seen in the image, Grid view positions all apps in honeycomb design, and therefore, it is also called as honeycomb app layout or honeycomb grid.
While the list view offers a neat and clean user experience with all apps positioned in a list; users can explore all apps by scrolling the list up and down.
Step #4: Finally, you can tap on List view and all the watch apps will be sorted in alphabetical order. You would love to browse the apps.
Can I change App layout on Apple Watch to List from iPhone?
No, this feature is exclusive to Apple Watch, and hence, you have to perform above steps on your watch only to switch apps to list view or grid view on an Apple Watch. This luxury is limited only to grid view, wherein you can reorganize app icons from the Watch app on iPhone or from Apple Watch itself.
Summing up…
List view, though comfortable to use, doesn’t allow users to reshuffle apps on Apple Watch.
Also Read:
- Apple Watch Apps Stuck on Installing or Updating
- Apple Watch Stuck on Apple Logo
- How to Check Cellular Data Usage on Apple Watch
- How to Connect Apple Watch Series 3 to Wifi
- Hey Siri Not Responding on Apple Watch
Which view are you using on your Apple Watch? Would you like to switch to list view or grid view on Apple Watch? Share your feedback with us on Facebook, Twitter and Google Plus.