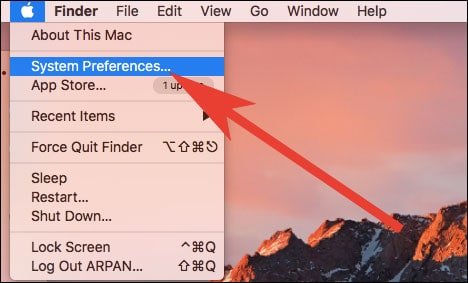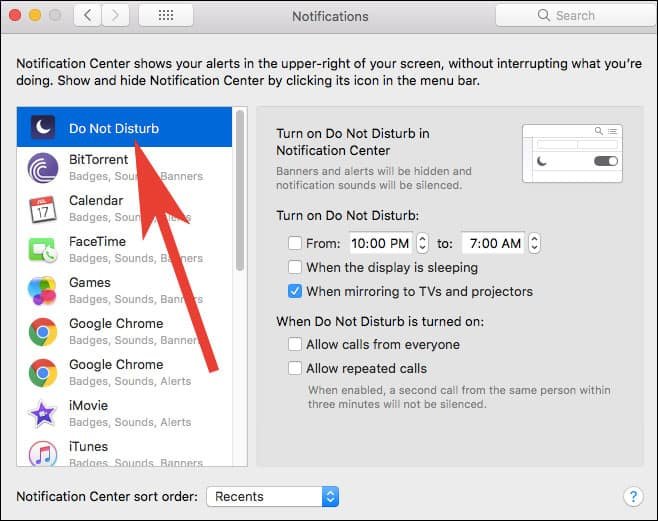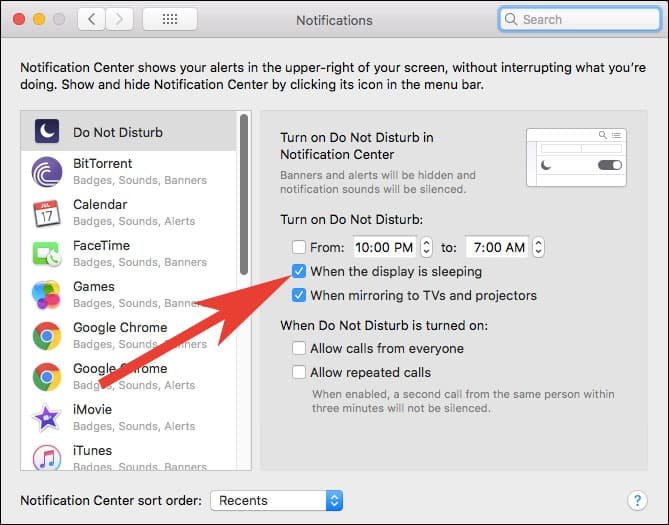Enhanced Notifications never allow your Mac to sleep peacefully. After a day-long work, you surely want to put your Mac into sleep mode if you don’t want to shut down the system altogether.
However, if you turn off this feature called Enhanced Notifications on your Mac, you can also sleep quietly as it will stop notifications and alerts coming from apps like Messages, FaceTime, Facebook and Twitter, Game Center, Back to My Mac, and Find My Mac.
There is a simple method to follow for you to stop enhanced notifications waking a Mac from sleep mode.
Enhanced Notifications came with macOS Sierra (10.12.x); so you need to check for macOS before you prevent enhanced alerts on your Mac. Note that enhanced notifications can help you stay updated with necessary alerts on your Mac.
How to Prevent Enhanced Notifications Waking your Mac from Sleep Mode
Step #1: Click on Apple logo from the top left corner.
Step #2: Now, Go to System Preferences.
Step #3: Next, Click on Notifications.
Step #4: In notification Panel, click on Do Not Disturb.
Step #5: Check mark the box for “When the display is sleeping”, under “Turn on Do Not Disturb” section.
Finally, quit System Preferences. Later on, your Mac can sleep serenely and it will not wake up when a notification or message comes.
In future, if you wish to see enhanced notifications back on the sleep mode on Mac, just follow above method and uncheck the box before ‘When the display is sleeping’.
Also Read:
- iMac Pro Unresponsive: How to Restore and Fix it
- Forgot Mac Password? How to Reset it
- How to Reset Mac to Factory Settings
- Mac keyboard Shortcuts
Summing up…
Would you like to prevent enhanced notifications on your Mac? If you ask me, I would surely go for stopping these notifications on my Mac. What is your opinion? We would like to hear from you on this topic; connect with us on Facebook, Twitter and Google Plus.