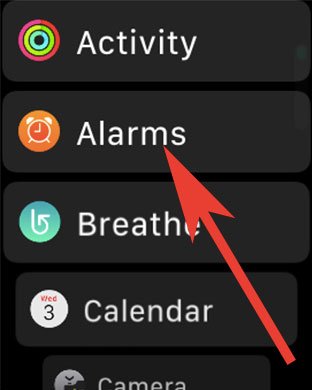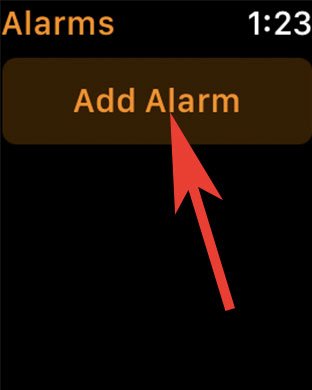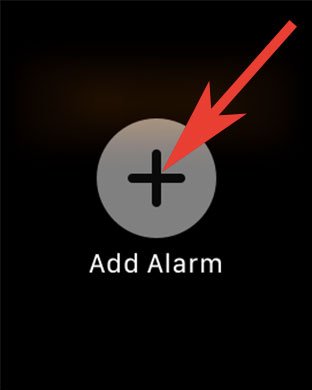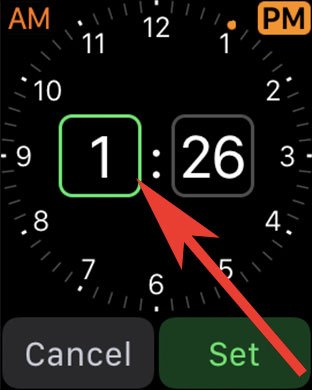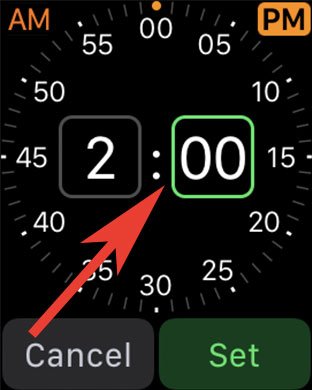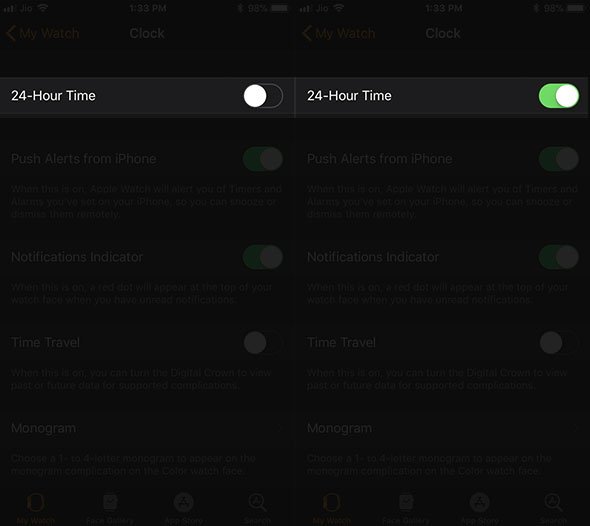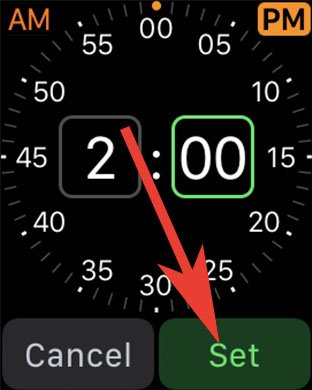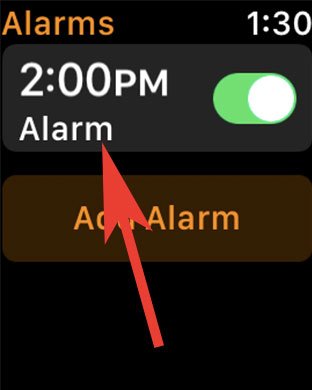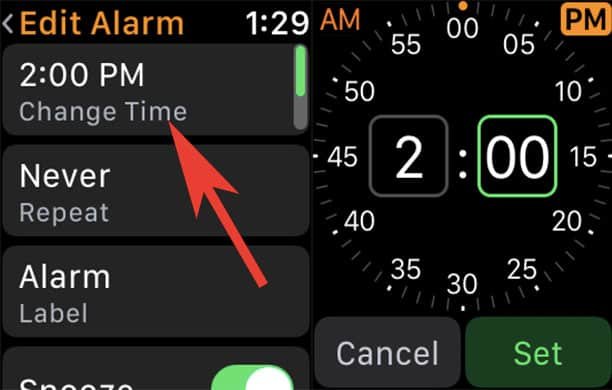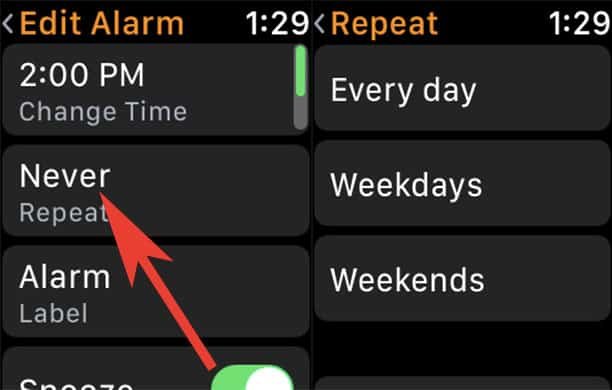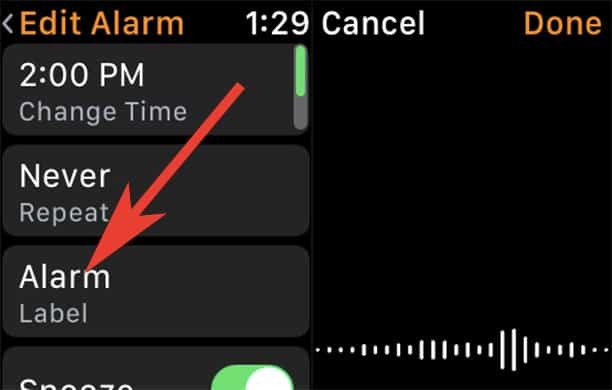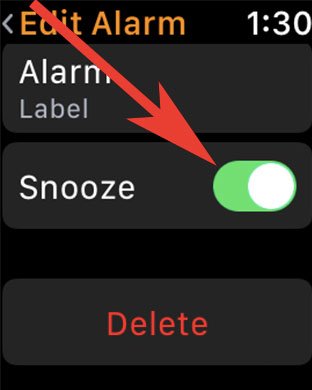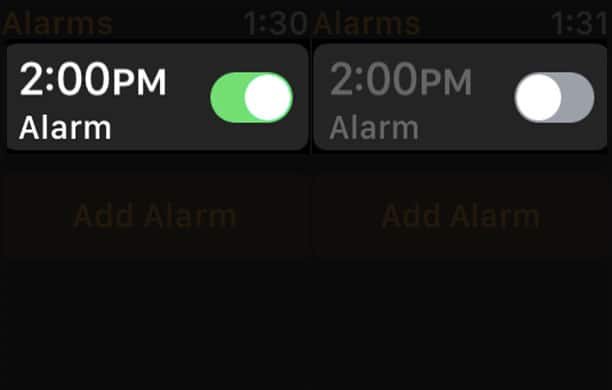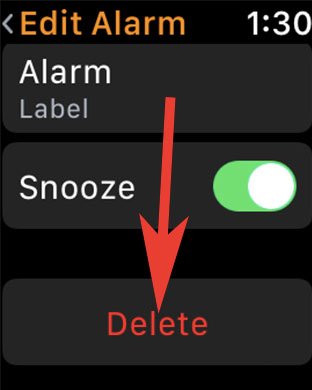By setting up an Alarm on your Apple Watch, you ensure that you will surely wake up at the fixed time as your smartwatch will always be on your wrist. If you do not wear your Apple Watch while sleeping, there is no point in setting Alarm on your watch. However, health-conscious people use an Alarm on their Apple Watch as they also measure their sleep habits. Note that you can create an Alarm on your iPhone and still can use them on your watch paired with your iPhone. This complete guide will tell you how you can set Alarm on Apple Watch.
Apple Watch Alarm app works independently; this means, when you create an Alarm on Apple Watch, you don’t need your iPhone nearby. It is always a better idea to have an Alarm on your Apple Watch as the smartwatch will vibrate and wake you up in the morning. Note that the watch doesn’t make a strong sound to wake up any user from his/her deep sleep, and worse you cannot change Alarm sound on your Apple Watch. But the vibration is strong enough to disturb you while you are dreaming in the morning.

How to Set and Manage Alarm on Apple Watch Series 3, 2 and 1 in WatchOS 4
Quick Links
- How to Set Alarm on Apple Watch 3, Series 2, and Series 1
- How to Edit Alarm on Apple Watch
- How to Disable Alarm on Apple Watch
- How to Delete Alarm on Apple Watch
How to Set Alarm on Apple Watch Series 3, Series 2 and 1
Step #1: Press the Digital Crown on your watch.
Step #2: All the apps will appear in a grid view.
Step #3: Now tap on Alarm app.
Step #4: Next, tap on Add Alarm button.
Alternatively, you can also hard press on the watch face while in Alarm. After a couple of seconds, you will see a ‘+’ symbol on the watch and by tapping that sign, you can add Alarm to your Apple Watch.
Step #5: Once you tap on Add Alarm, you will see a traditional watch face (dial) on your watch screen. On the top left and right, you will see AM and PM respectively. In the middle, the watch shows time (hour and minutes) and at the bottom, two options are visible: Cancel and Set.
Step #6: You need to tap on Hour first and select the time. When you tap on the hour digit, green border appears around that digit. Now spin the Digital Crown clockwise or anti-clockwise to change or set the time.
Step #7: After hour is set, tap on minutes’ digit, which is next to hours. Again, rotate Digital Crown clockwise and anti-clockwise to set the time. If Digital Crown is not working on your watch, you can fix this issue by following a dedicated guide.
NOTE: If you have set 24-Hour Time in the Clock from the Watch app on your iPhone, you won’t see AM and PM in the Alarm app on your Apple Watch.
For this purpose: Open Watch app on iPhone → My Watch → Scroll down and tap Clock → 24-Hour Time.
If you don’t want to select 24-Hour Time, you need to tap on AM or PM to set Alarm.
When you have selected the hour and minute, simply tap on Set button and your Alarm is set on watch.
You can follow the same steps and create multiple Alarms on your Apple Watch.
How to Edit Alarm on Apple Watch
Once your Alarm is created on watch, you can edit your Alarm
Step #1: Open Alarm app on your watch.
Step #2: Tap on any Alarm you want to edit.
The first option is to change time on your watch. To change time, you can follow the same process as you have done above to set Alarm.
Next is Repeat Alarm. Tap on Never (Repeat) under Change Time. There are three main options: Every Day, Weekdays, and Weekends.
If you select Every Day, your watch will ring Alarm every day – from Sunday to Saturday. Basically, the app will set a recurring Alarm on Apple Watch.
If you choose Weekdays, Apple Watch will set your Alarm for Monday to Friday.
And in case you go for Weekends, the watch will ring Alarm only on Saturday and Sunday on the fixed time.
The third option is Alarm Label. For example, you have created multiple Alarm but don’t know what the Alarm is for. This is where a label can help you. Normally, I use a label to remember to check my blood sugar after lunch, so that I get to know that the Alarm I have set for reminds me to check my diabetes.
When you tap on Alarm label, your watch’s microphone will be enabled. Since Apple doesn’t give you keyboard on your watch (is it possible to type with your finger on watch face?), you have to speak your label and create one. Once the microphone is enabled, simply speak up something to set as Alarm label and then tap on Done from the top right corner of your watch face.
In the Edit Alarm, the last option is Snooze. Just toggle off and on to use Snooze feature on your Apple Watch Alarm.
How to Disable Alarm on Apple Watch
You can disable your Alarm/s for some time. When you are on vacation, you don’t want those wake up vibrations on your wrist, right? So why don’t you just disable or turn off your Alarm on Apple Watch?
Simply tap on Alarm app from the grid or list view and turn off Alarm of your choice or all Alarm.
How to Delete Alarm on Apple Watch
Want to delete Alarm completely on your Apple Watch?
Step #1: Open Alarm app on your watch.
Step #2: Tap on the Alarm you want to delete.
Step #3: Scroll down to last and then tap on Delete button.
That’s it! Your Alarm/s will be deleted quickly on your watch.
Also Read:
- How to Set Alarm Using Siri on Apple Watch
- How to Turn Off Apple Watch Notifications
- How to Use Apple Watch NightStand Mode
- How to Turn Off Apple News Notifications on Apple Watch
- Best Apple Watch Bands
- How to Find Apple Watch Serial Number or IMEI
Do you use Alarm every day? Share your feedback with us on Facebook, Twitter and Google Plus.