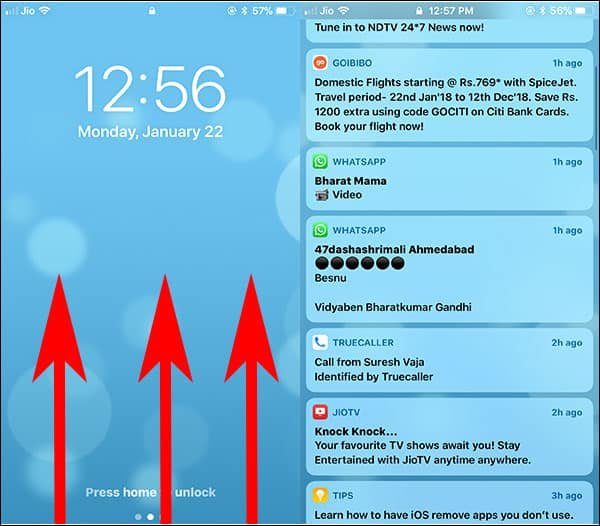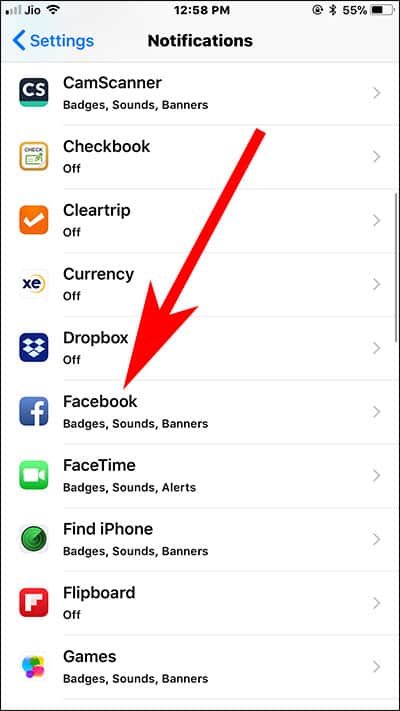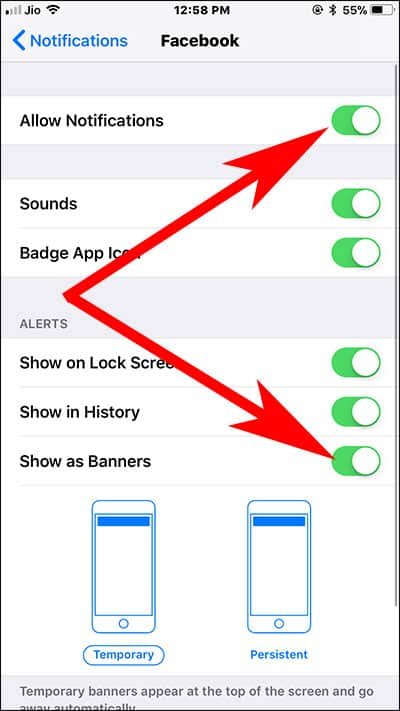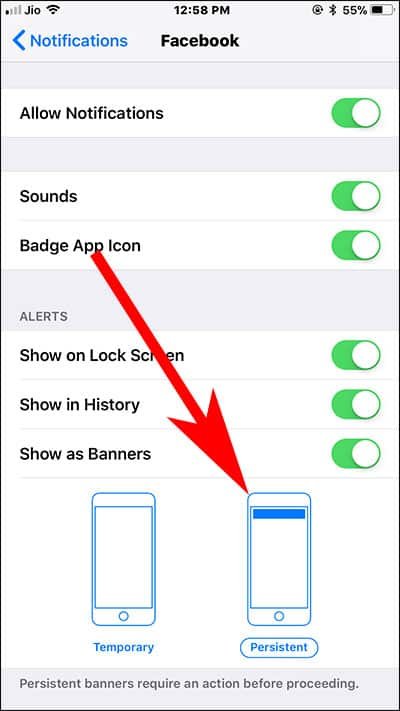Persistent banners require an action before proceeding; these banners do not go away from your iPhone or iPad screen until you interact with them. This may sound irritating for some users, but guys there are some important app notifications that need quick action. Thanks to some important updates in the latest iOS, you can manage your notifications easily. This means you can hide some notifications preview and you can also set Persistent app notifications on iPhone and iPad in iOS 11.
When you set temporary notifications, all your notifications will disappear from the lock screen of your iPhone and iPad. You may forget to take action (read/reply) on some important alerts; this is why I prefer to turn on persistent notifications for apps in iOS 11 on iPhone or iPad.

How to Access Notification Center in iOS 11
When you unlock your iPhone, simply swipe down from the top and notification shade will appear. It is that easy to access Notification Center in iOS 11.
But when your iPhone or iPad is locked, you can see notification center by swiping down from the top or by swiping up from the middle of your device screen.
If you are an iPhone X user, you need to follow this process to access notification screen
How to Enable Persistent App Notifications in iOS 11 on iPhone and iPad
Step #1: Open Settings on your iPhone or iPad.
Step #2: Now, tap on Notifications.
Step #3: Next, you can choose any of your app that receives important notifications; tap on it.
Step #4: Here, you need to ensure that Allow Notifications and Show as Banners option is toggled on.
Step #5: Under Show as Banners, you will find Temporary and Persistent mobile screen; you need to tap on Persistent.
That’s it!
Your notifications will not disappear from the lock screen until you enable Temporary app notifications on your iOS 11 device.
You May Also Like:
- How to Hide Facebook Messenger Notification Previews on iPhone and iPad
- How to Hide Message Notification Preview on iPhone Lock Screen
- How to Hide Email Notification Preview from Lock Screen on iPhone and iPad
- How to Hide WhatsApp Notification Previews on iPhone and iPad
- How to Turn Off Red App Store Badge Icon on iPhone and iPad
Which notification style do you prefer on your device? Share your feedback with us on Facebook, Twitter and Google Plus.