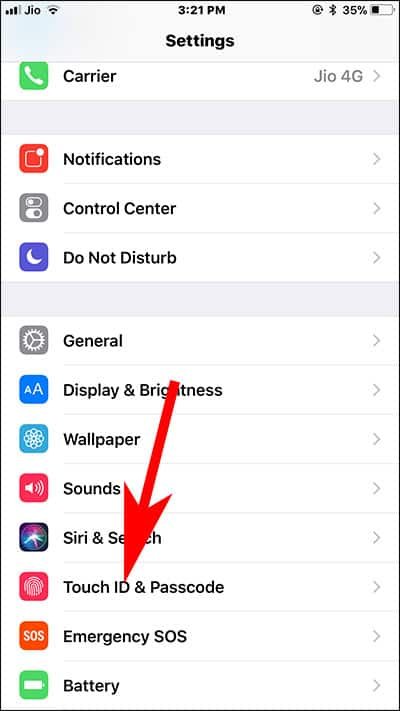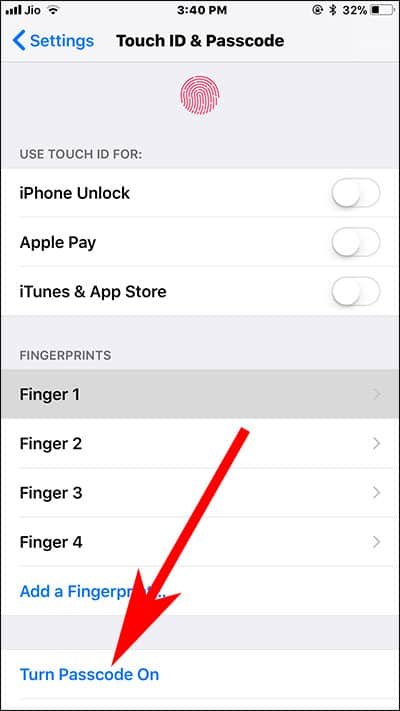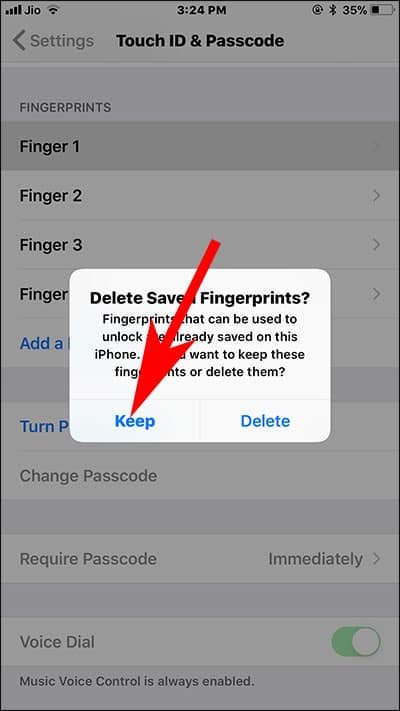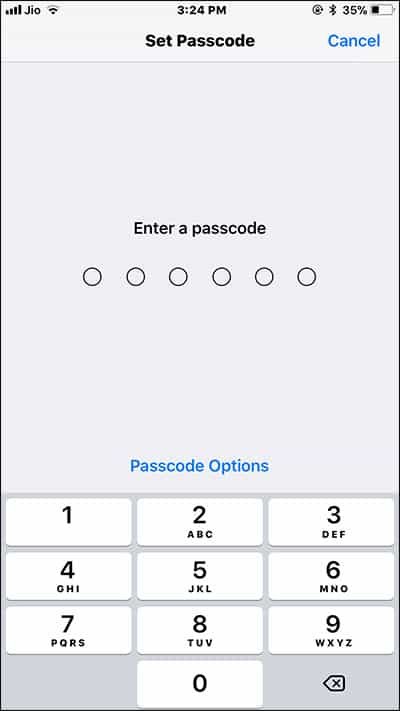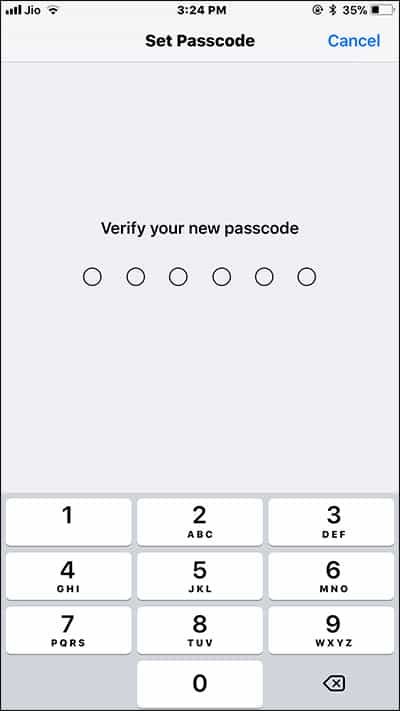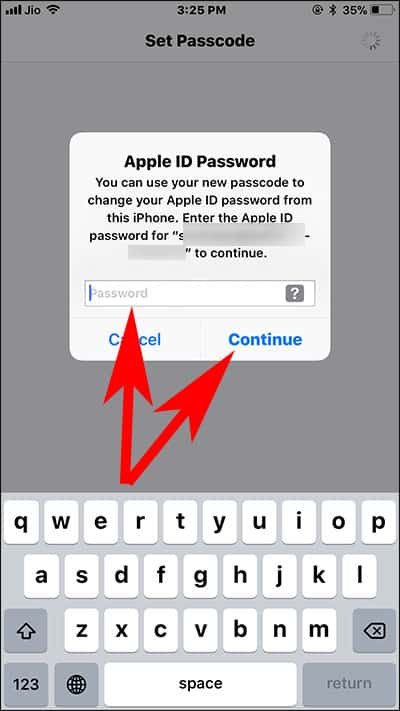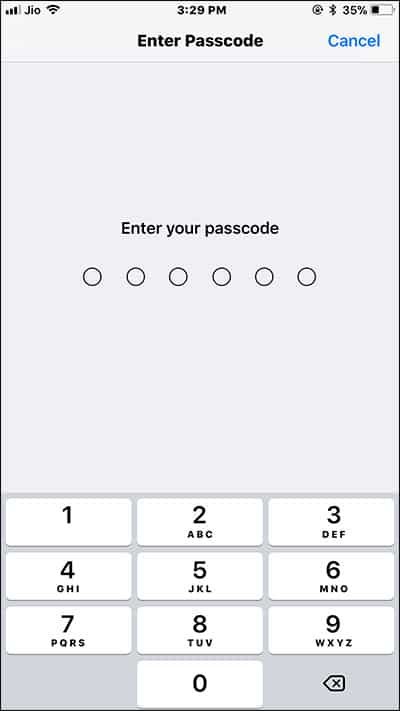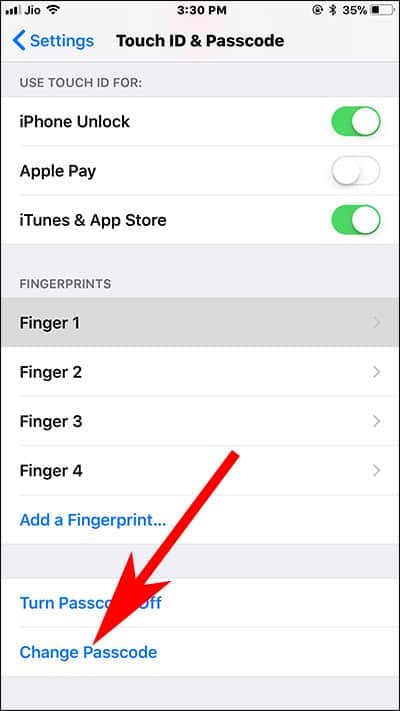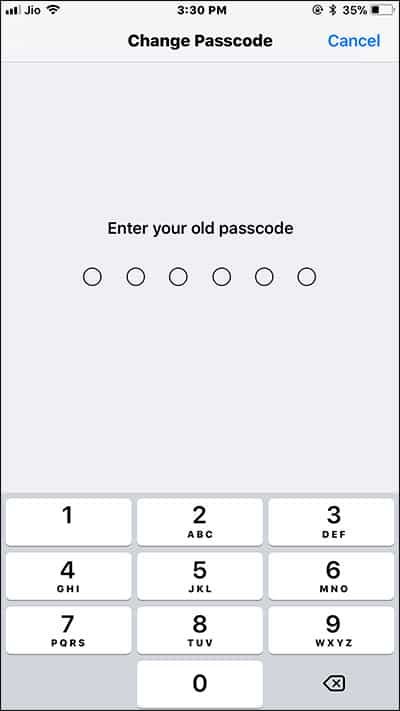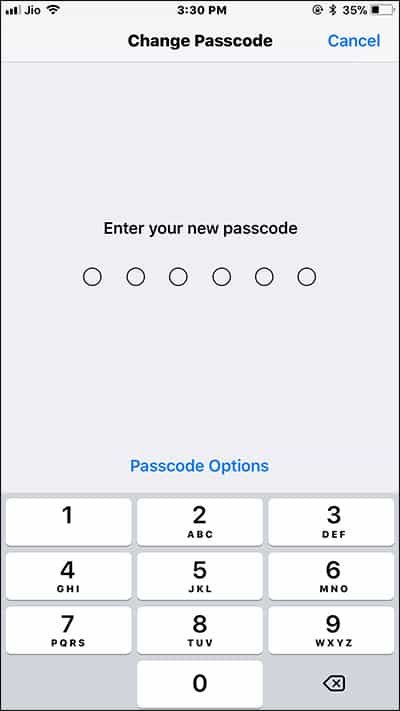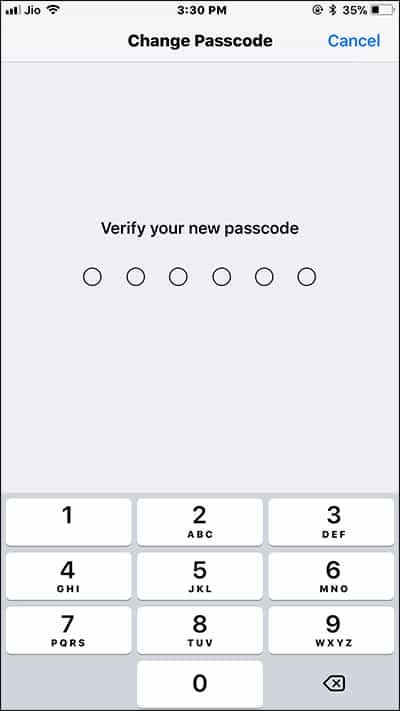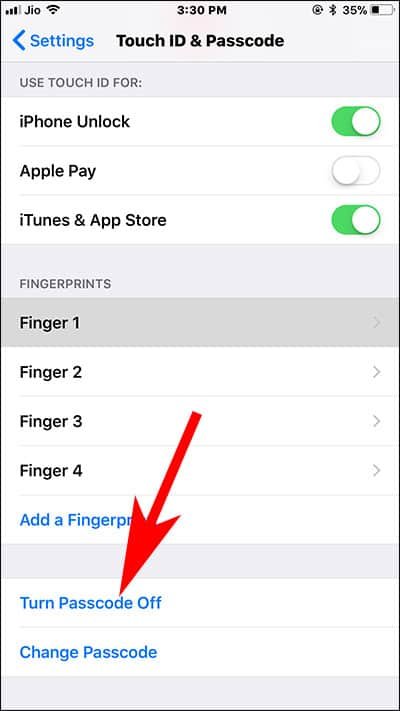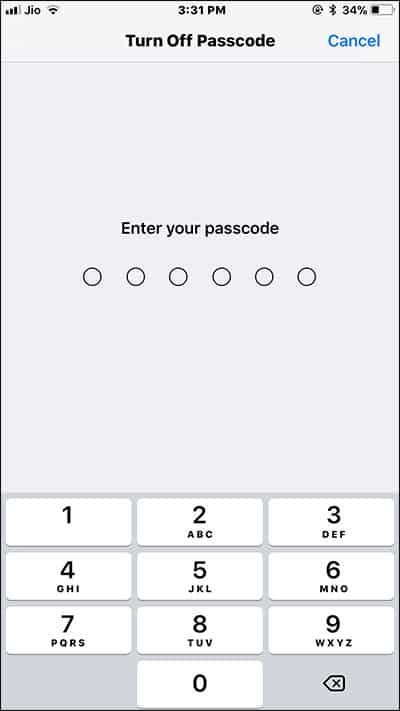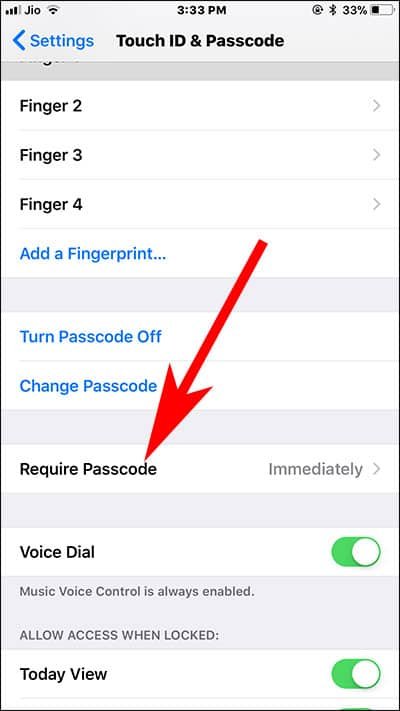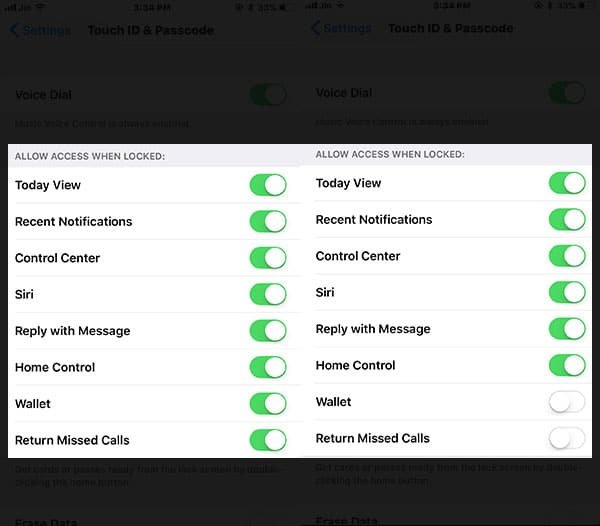Setting a passcode on your iPhone or iPad should be your next step once you have set up your iOS device successfully. Your smartphone strengthens your digital life and you should not leave any loophole or weak link for anyone to intrude your private space. You can lock iPhone with a strong passcode, which gives you more secure protection than Touch ID. Got a new iPhone? Go and set Passcode on iPhone and iPad in iOS 11 to lock and unlock your iOS device.
To lock and unlock your iPhone, Apple allows you to set a six-digit passcode on your iPhone; however, you can always change that six-digit code into a four-digit, which was the norm before iOS 9. Once you set up a secret code on your device, you can use it to download apps, make purchases on iTunes and App Store, and on other occasions. Care should be taken that you should remember that code word as you have to go through a process if you forgot that secret word or passcode on iPhone or iPad.

What is the difference between password and passcode?
Both help secure your iOS device; when you set a password on your iPhone or iPad, you use a combination of alphabets and numbers. Unlike passwords, a passcode is made of numbers only. Apple enables users to create a passcode and a password on its iOS devices; when you follow the process of changing your six-digit passcode to four digits, you can easily set up an alphanumeric passcode on your iPhone or iPad. When you choose the alphanumeric passcode, you basically set up a complex passcode on iPhone and iPad as your passcode or password has numbers and alphabets.
How to Set Passcode on iPhone and iPad in iOS 11
Quick Links
- How to Enable Passcode on iPhone or iPad Lock Screen
- How to Change Passcode on iPhone
- How to Turn Off Passcode on iPhone or iPad
- How to Use Passcode on iPhone and iPad
How to Enable Passcode on iPhone or iPad Lock Screen
The process of creating a passcode on your iPad or iPhone is quite simple. If you are going for a six-digit code, you need to remember those codes.
Step #1: Launch Settings on your iPhone or iPad.
Step #2: Now tap on Touch ID & Passcode (if you have iPhone X, you will open Face ID & Passcode).
Step #3: Tap on ‘Turn Passcode On’.
Step #4: If you have already set up Face ID or Touch ID on your device, you will be prompted to delete saved fingerprints or Face ID. You should keep your Touch ID or Face ID on your device.
Step #5: Next, enter a passcode.
Step #6: Then you will have to verify your new passcode again.
Step #7: Once your passcode is verified, you will be asked to enter your Apple ID password. You can use your new passcode to change your Apple ID password from this iPhone.
When you enter your Apple ID password, your iPhone will verify the passcode. And you have successfully set up passcode on iPhone.
How to Change Passcode on iPhone
In case your passcode is too predictable for anyone (around you) to unlock your iPhone easily, you need to change the passcode on your iOS device. There are people, who indulge in shoulder surfing and like to know passwords of others’ mobile. If this happens with you, change your passcode immediately.
Step #1: Open Settings on your iOS device.
Step #2: Tap on Touch ID & Passcode.
Step #3: You will be asked to enter your current passcode.
Step #4: After entering your password, you are now on Touch ID & Passcode screen, from where you need to tap on Change Passcode option.
Step #5: Enter your old passcode and then enter a new passcode.
Step #6: Next, you need to verify your new passcode, so re-enter the new passcode.
After a couple of seconds, your new passcode will be verified and you have successfully changed the passcode on your iPhone.
How to Turn Off Passcode on iPhone or iPad
Don’t want to use a passcode to unlock your iPhone or iPad? Before you turn off your passcode, think of some untoward effects or situations you may fall in. An unsecure iPhone can be used by anyone if your iPhone is stolen or lost. Anyway, it’s your device and you can turn off or disable passcode on your iPhone.
Step #1: Go to the Settings app on your iOS device.
Step #2: Tap on Touch ID & Passcode.
Step #3: Enter your current passcode.
Step #4: Tap on ‘Turn Passcode Off’ right above the Change Passcode option.
Sep #5: You will see a pop-up that tells you that your “Apple Pay cards will be removed and your Safari-saved passwords, credit card numbers, and important data can be viewed and used by anyone who has access to your iPhone”.
Step #6: Ignore this and tap on Turn Off.
Step #7: You will be prompted to enter your passcode; type in your passcode and you have successfully turned off the passcode.
Passcode is a better security cover for iPhone than your Touch ID, which can be taken while you are in a state of unconsciousness.
How to Use Passcode on iPhone and iPad
Require Passcode
With a secure passcode, Apple gives you more power than you can imagine. A Require Passcode feature needs a special mention here. When you set up a passcode on your iOS device, you need to enter that code to unlock your iPhone. If you don’t want an immediate passcode requirement, you can change that setting. But for security purpose, Apple doesn’t allow you to change Require Passcode setting if you have enabled Touch ID or Apple Pay on your iPhone or iPad.
Allow Access When Locked
Apple lets you use some essential features without even unlocking your iPhone or iPad. On the lock screen of your iPhone, you can quickly access Today View, Recent Notifications, Control Center, Siri, Reply with Message, Home Control, Wallet, and Return Missed Calls. The last one, however, should not be turned on as Return Missed Calls enables any person (other than you) to send a call back on the missed calls. You can protect easily protect missed calls on iPhone lock screen by turning off Return Missed Calls option under ‘ALLOW ACCESS WHEN LOCKED’ section.
Erase Data
When your iPhone or iPad falls into wrong hands and if the person makes attempts to unlock the phone by entering the wrong passcodes, this Erase Data can help you. Once you turn this on, your iOS device will be erased after 10 failed passcode attempts. Simply turn on this feature and you will be asked to confirm your action. On the pop-up, you can read that “All data on this iPhone will be erased after 10 failed passcode attempts”.
That’s all about passcode on your iOS device!
Also Read:
- iPhone is Disabled
- How to Setup Touch ID on iPhone and iPad
- How to Setup Face ID on iPhone X
- Apple ID Disabled or Locked? How to Enable it
- How to Bypass iCloud Activation Lock on iPhone
- iMessage Waiting for Activation
- iPhone Contacts Disappeared
- iPhone Keeps Restarting or Rebooting
The simple process is crucial for the safety of your device and digital treasure inside the phone. Have any query? Share your feedback with us on Facebook, Twitter and Google Plus.