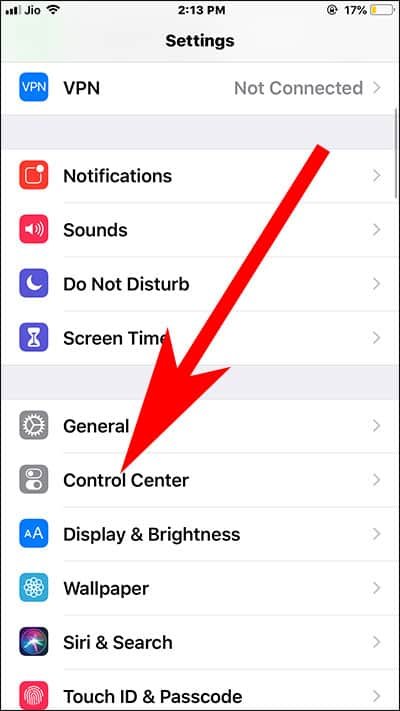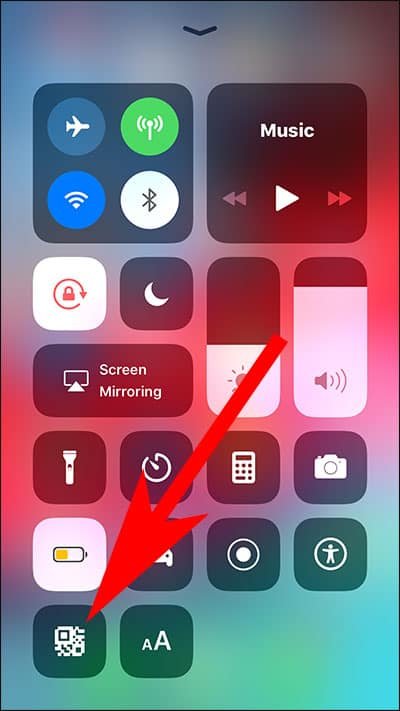With iOS 12, you can now scan QR code directly from the control center or by using 3D Touch. So from now onwards you don’t have to open the camera app for scanning QR code, nor you have to rely on any third party app.
To scan QR code from Control center in iOS 12 on iPhone or iPad, you need to customize control center and add Scan QR code option on it. The Quick Response code is more useful than barcode because it can store all your digital data. And you won’t need any hand-held scanner to scan it as most of the smartphones can do it. Without any further ado, let me show you how to do it.

How to Scan QR Code from Control Center on iPhone and iPad in iOS 12
Step #1: Launch Settings App on your iOS 12 device.
Step #2: Tap on Control Center.
Step #3: Now, tap on Customize Controls.
Step #4: Next, scroll down, and under More Controls, you will find Scan QR code option. Hit (+) add button.
If you want, you can also change the position by pressing and holding the hamburger button (three horizontal lines) next to a control.
Step #5: Next up, Swipe up from the bottom of the screen to access control center.
If you are an iPhone X user, then you need to swipe down the screen from the top right corner to access Notification Center.
Step #6: Tap on Scan QR code button from the control center.
Step #7: You will be redirected to camera App. Tap on Continue.
Step #8: Finally, hold your smartphone camera at the QR code for few seconds and make sure the code is perfectly visible on the camera. Once the code is scanned, you will also get a notification for it.
How to Scan QR Code With Camera on iPhone or iPad
If you don’t want to add a shortcut to control center, then you can follow this guide to scan it directly from camera App.
Use 3D Touch to Scan QR Code in iOS 12
Step #1: Go to home screen and long press on the stock camera App.
Step #2: Tap on Scan QR code from the shortcut menu.
Step #3: Now, tap on continue to start scanning. By default and all other options are disabled, and the rear camera is activated.
Note: You can scan QR code using 3D touch option even if you have not enabled the option for scanning QR codes in Camera setting.
That’s all!
Also Read:
- How to Generate WiFi QR code to Share Wifi Network Password
- How to Setup Multiple Face ID on iPhone X in iOS 12
- How to Disable Group Notification in iOS 12 on iPhone
- How to Create Custom Memoji on iPhone X in iOS 12
Liked this information? Share your views with us in the comments section below and Follow us on Facebook, Twitter or Google Plus. for the more iOS 12 tips and tricks.