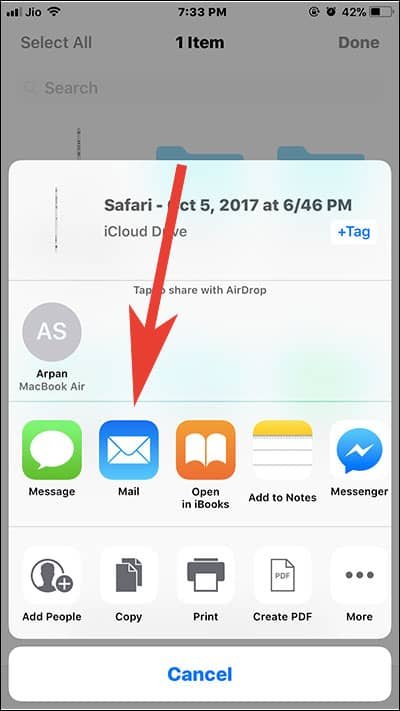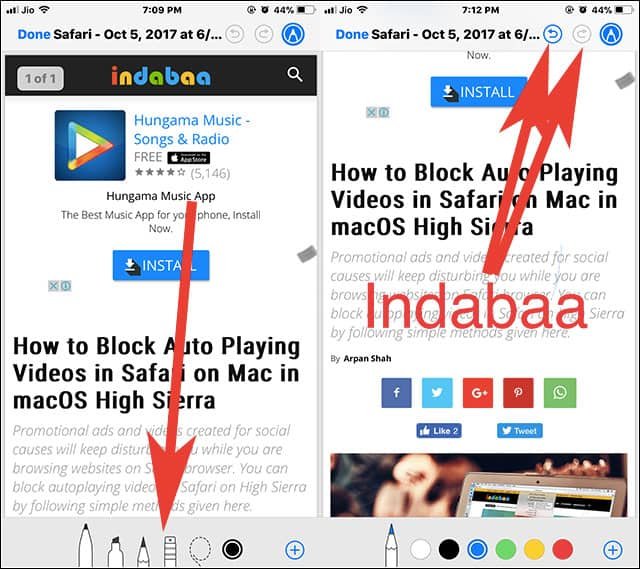Portable Document Format, shortly coined as PDF is the most popular format used by a large majority of users to share documents. The reason why this format is vastly used is because the person sharing the PDF remains sure of the fact that the viewer will see the same as it is intended to be seen. Not even a single mark gets changed after converting any file to PDF. Apart from saving MS Word documents as PDF, you can also save webpage as PDF in iOS 11 safari on iPhone or iPad.
While browsing the internet on your iPhone or iPad, many valuable sources might catch your sight. You will want to take screenshots of those pages so that you can check them from your device’s gallery later. What if it is a lengthy web page and the number of screenshots required is uncertain? Well, the answer is you can convert that whole web page into a PDF. This one unique feature will be of great benefit if you are a victim of the above situation. Discover how to save a webpage as a PDF on iPhone or iPad in the steps mentioned below.
How to Save Webpage as PDF in iOS11 Safari on iPhone or iPad
Step #1: Open “Safari” browser on your Apple device.
Step #2: Visit a site from where you want to gather valuable information.
Step #3: From the bottom of the screen, select the “Share” icon.
Step #4: From the displayed list of options, tap on “Create PDF” icon.
Step #5: Tap “Done”.
Step #6: To save the file on your device, select “Save File To…”.
On the next screen, you will be asked to choose where you want to save the webpage in the form of PDF.
Step #7: Tap “Add” to save the webpage as a PDF.
How to Share PDF File from iPhone or iPad in iOS 11
Step #1: Open Files App on your iPhone or iPad.
Step #2: Go to the location where you have saved a PDF File. Here we go to iCloud Drive as we have previously saved a webpage as a PDF file in it.
Step #3: Tap on Select Button and Choose the PDF file you want to share.
Step #4: Tap on Share icon from the bottom.
Step #5: Now, Choose any medium to share your PDF files with friends or any family member.
How to Annotate PDF Files Using Markup Tool on iPhone and iPad
Step #1: Launch Files App on your iPhone or iPad.
Step #2: Go to the location where you have a PDF File.
Step #3: Open the PDF file on your iOS device.
Step #4: Now, Tap on Sketch Pen icon.
Step #5: Here you will find many options to Annotate.
If you want to undo annotate, tap on Undo icon from the top right.
To redo annotate, tap on redo icon next to undo icon.
Step #6: Once you are done with it tap on Done.
That’s it!!
Nowadays, most of the devices come embedded with the software for viewing basic formats such as the PDF. It is universal in the form that it can be shared easily through any sort of medium. The fact which makes it unique is its size. Very small file size compared to other formats and displays the exact content from the original source.
It is very useful for viewing graphical images and contents. Now that you know how to save a webpage as PDF in iOS 11, collecting information won’t be an issue from now onwards. Hope this procedure has served up to your expectations.
Also Check:
- How to Use Instant Notes on iPad Pro Lock Screen with Apple Pencil in iOS 11
- How to Scan Documents with an iPhone or iPad in iOS 11
- How to Scan QR Code With iPhone Camera
- How to Record iPhone Screen in iOS 11
- How to Pin Notes on iPhone or iPad in iOS 11
- How to Insert tables in iOS 11 Notes on iPad or iPhone
Do you like to save web pages as PDF on your iOS 11 devices? Share your feedback with us on Facebook, Twitter and Google Plus.