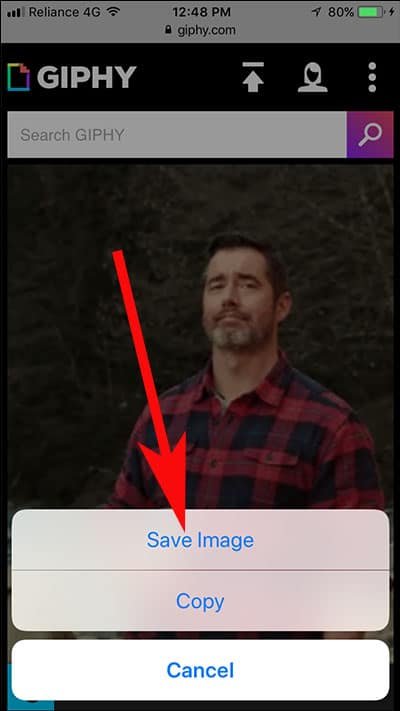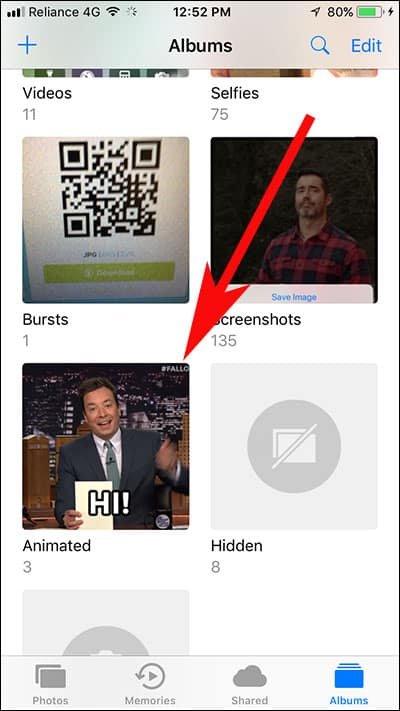A picture can say a thousand words. Therefore a lossless format for image files that supports animated as well as static image files can surely say a lot more. GIFs (the file format described above) have become very popular these days and with iOS 11, it got a whole lot better. With the new iteration of Apple’s mobile OS, the GIFs files no longer turn into a static image after you save it. In fact, it will occupy your phone storage in its original animated glory. This creates a necessity to save and view GIFs on iPhone and iPad in iOS 11.
To download and view Animated GIFs in iOS 11, there is a dedicated folder called Animated in the stock Photos app in your iPhone or iPad; this Animated folder stores all your GIFs. The change has been implemented with iOS 11. You can now easily manage all the GIFs loaded onto your system with ease. So with that in mind, you might be wondering how to load up on some nice and funny GIFs on your phone.
For that purpose, here is a step by step guide on how to save GIFs you found on any website directly to your iPhone or iPad:
How to Download and See Animated GIFs on iPhone and iPad in iOS 11
How to Save and View GIFs on iPhone and iPad in iOS 11
Step 1: Find a site from where you would like to download GIFs. Open the browser and head over to site. A few examples of such websites would be giphy.com or imgur.com.
Step 2: The next thing is to search out the GIF you want to download. Sure you want to download them all but you gotta do it one by one. There is no option for bulk downloading just yet. So just choose one GIF to start with. Like the one down below:
Step 3 (A): If the model you are using is an iPhone 6, iPhone 6 Plus, iPhone 5s or an iPhone SE, then simply touch and hold on the GIF you want to download and the Save option should come up. Tap on Save and you are done.
Step 3 (B): On the other hand, if you own an iPhone 6s, iPhone 6s Plus, iPhone 7 or an iPhone 7 Plus then you will have to use the 3D touch feature to bring out the Save Image options.
Now what would you do if you want to Save GIF from the Messages app to your iPhone or iPad on iOS 11:
How to Save GiF on iPhone or iPad in iOS 11
Step 1: Open the Message app on your iPhone.
Step 2: Select the conversation which contains the GIF you want to download.
Step 3 (A): If you are using an iPhone 6, iPhone 6 Plus, iPhone SE or iPhone SE then simply touch and hold the GIF you want to download for the save option to come up and then simply tap and Save it.
Step 3 (B): Again, if you are on iPhone 6s, iPhone 6s Plus, iPhone 7 or iPhone 7 Plus, then you will have to apply 3D touch in order to Save it.
So you have saved all the GIF you have ever wanted. Great! Now how do you view the GIF you have saved on your iPhone and iPad running iOS 11.
How to View Animated GiFS on iPhone or iPad in iOS 11
Step 1: Open the Photos app on your iPhone.
Step 2: Go to Albums and tap on Animated Album.
Step 3: Nothing! All your animated GIFs are loaded right here.
Also Check:
- How to Send Live Photos as GIFs on iPhone or iPad in iOS 11
- How to Turn Live Photos into GIFs or Videos on iPhone
- How to Create GiFs on Mac
In Conclusion:
So now you know how to download GIF files to your iPhone, where they get saved to, and how to view them. It’s time to share them with your friends and family, or simply stare at them with awestruck amazement. Sending The GIFs is as simple as sending any other photo. Share your feedback with us on Facebook, Twitter and Google Plus.