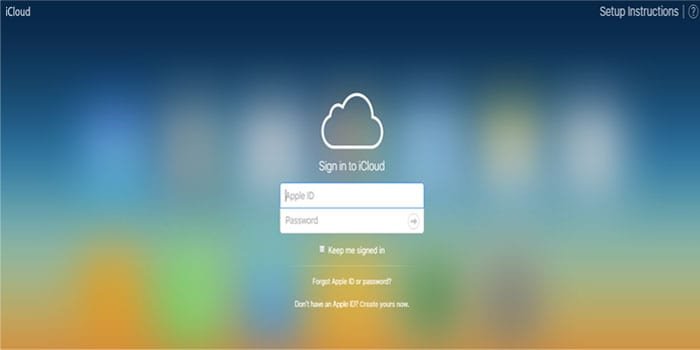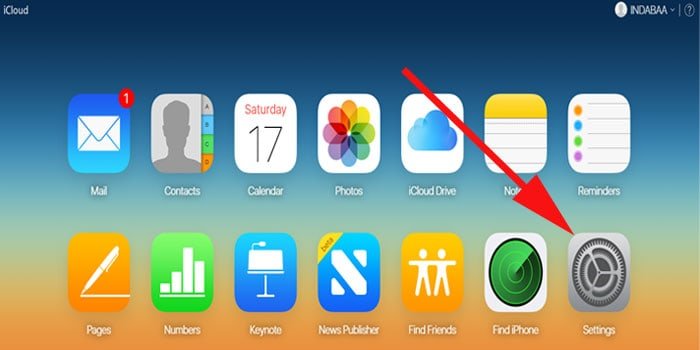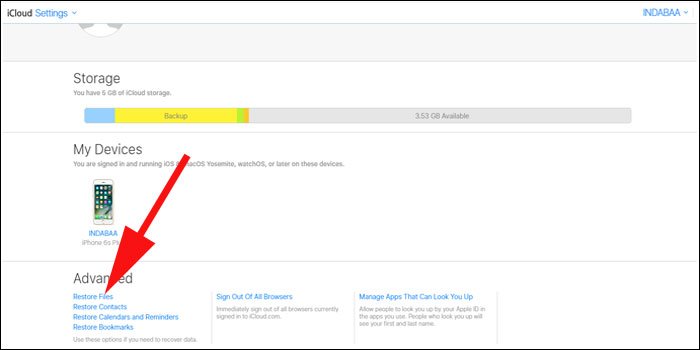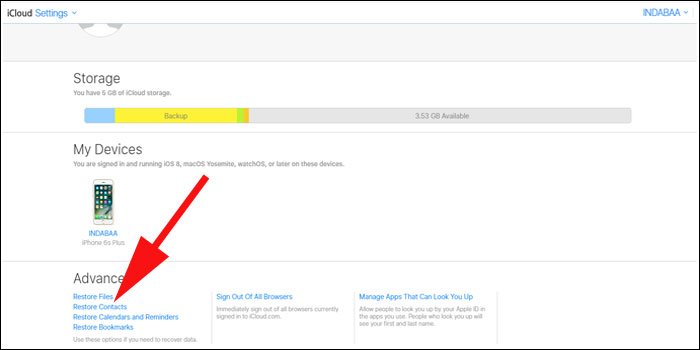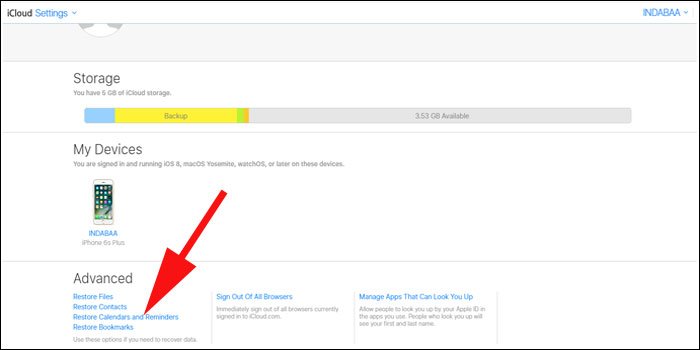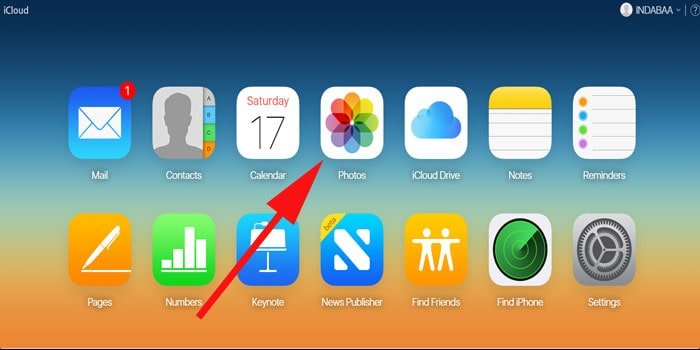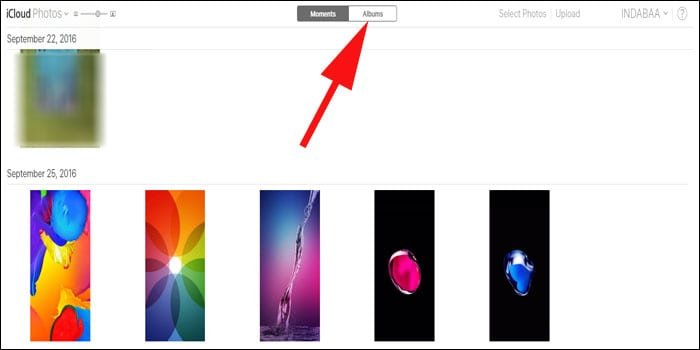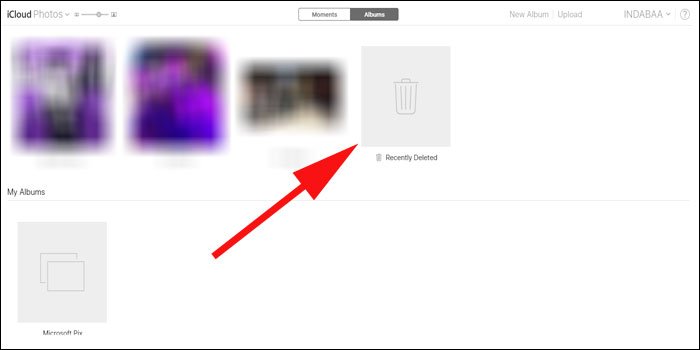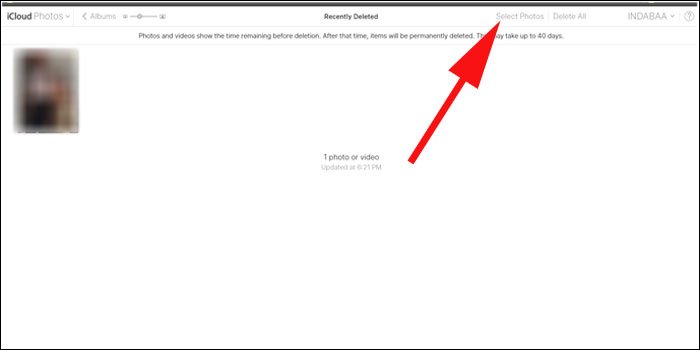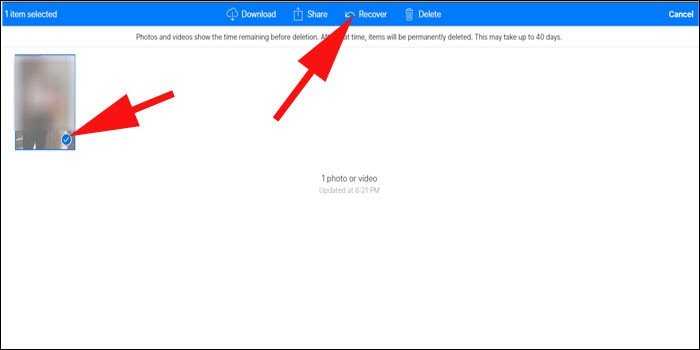If you delete a file on your Mac, it is sent to the Trash; once there, you have the option to recover deleted files, photos, contacts or calendars from iCloud drive. iCloud lets you do something that is akin to this. The difference is that the deleted files are present not on your system or smartphone but online. This is more impact full because the deleted files can be recovered for a period of up to 30 days and it doesn’t matter if you have cleared the Trash on your Mac or eliminated them from your iPhone or iPad. It helps you come back from a mistaken deletion or an accidental deletion.
Please keep in mind that to visit the iCloud.com website you have to use a web browser either on the Mac or on a Windows PC. Let’s not waste the time an check how to retrieve files, contacts, Calendars and Photos you have lost.

How to Recover Deleted Files, Contacts, Calendars and Photos From iCloud
- How to Recover Deleted files from iCloud Drive
- How to Recover Deleted Contacts from iCloud iDrive
- How to Recover Calendars and Reminders from iCloud iDrive
- How to Recover Photos and Videos from iCloud
How to Recover Deleted files from iCloud Drive
Whether you delete an iCloud drive file on your Mac, iPhone or iPad, you can always recover it from online. Use the following steps:
Step #1: Open Safari or any web browser that you desire.
Step #2: Visit iCloud.com.
Step #3: Type in your Apple ID (iCloud) username and password.
Step #4: Just click on the arrow button.
Step #5: Now click on Settings.
Step #6: Once within settings, click on Restore Files within Advanced present at the bottom left.
Step #7: Now click to unselect the check boxes to the left of the files that you wish to recover.
Step #8: Otherwise click on Select All if you want all the files to be recovered.
Step #9: Now click on Restore Files.
That’s it; your files will get restored now.
Though the list has a limit of 30 days, as the files get deleted permanently after this period, the actual process time taken will depend on the quantity of files you have deleted. If, by mistake, you have deleted a number of files that you require back again, then the best or rather the faster option would be to choose the ‘Select All’ option and then sort the files again on your local Mac system.
How to Recover Deleted Contacts from iCloud iDrive
There is no exact way to recover individual contacts from iCloud, but you do have the choice of recovering one of the backup archives that iCloud creates at regular time periods. Recovering an older backup will get rid of any newer contacts that have been added since the backup was made. Though, iCloud smartly always captures the present database before recovering an older archive. This option is recommended when a number of contacts have got deleted or if your contacts have got corrupted.
If you wish to recover from a backup, but also require newly added contacts, then firstly export them on your Mac so that you can import them once the recovery process is done.
Step #1: Open Safari or any desired web browser of yours.
Step #2: Visit iCloud.com.
Step #3: Type in your Apple ID (iCloud) username and password.
Step #4: Click on the arrow button.
Step #5: Then click on Settings.
Step #6: Within Settings, Click on Restore Contacts under Advanced present at the bottom left.
Step #7: Now click the Restore button present to the right of the archive you want to recover from.
Step #8: Click Restore to confirm.
Don’t Miss:- How to Recover Deleted iPhone Contacts
How to Recover Deleted Calendars and Reminders from iCloud iDrive
Did you know that calendars and reminders are also archived and backed up on icloud.com? You won’t be able to recover one without restoring the other and neither will you be able to recover individual items as well. You will have to restore the complete backup archive in a single process. Keep in mind that just like with the contacts, recovering from an older archive will cause the events or reminders newly added ever since the backup was made to be removed. iCloud does backup the present database before any restoration process. Use this process only when your calendars or reminders get corrupted or if you lose a lot of them.
Another important point to note is that all the sharing information will be gone if you restore from an older backup and you will have to do the sharing again. In case of an event, everyone who got invited will receive a cancellation and then a new invitation.
Step #1: Open Safari or your desired web browser.
Step #2: Visit iCloud.com.
Step #3: Type in your Apple ID (iCloud) username and password.
Step #4: Then click on the arrow button.
Step #5: Click on Settings.
Step #6: Now click on Restore Calendars and Reminders present within Advanced at the bottom left.
Step #7: Then click the Restore button present to the right of the archive that you wish to recover from.
Step #8: Click Restore to confirm.
Also Read:- How to Delete or Change iCloud Account on iPhone/iPad Without Losing Data
How to Recover Deleted Photos and Videos from iCloud
You can also recover photos and videos from the recently removed album on your Mac, iPhone or iPad so there is no usual need to visit iCloud.com for this purpose. But, if you do not have your device with you or if you are already present on iCloud.com, then you have the option to restore your photos and videos online.
Step #1: Open Safari or your desired web browser.
Step #2: Visit iCloud.com.
Step #3: Type in your Apple ID (iCloud) username and password.
Step #4: Then click on the arrow button.
Step #5: Now Click on Photos.
Step #6: Next, click on Albums present at the top.
Step #7: Then click on the Recently Deleted album.
Step #8: After that Click on Select Photos at the top.
Step #9: Now choose the photos you wish to recover by clicking on them.
Step #10: Finally click on Recover.
Also Visit:- How to Recover Deleted Photos from iPhone and iPad
Keep in mind that the album has a 40 day limit and photos and videos beyond this period are deleted permanently. Based on how much you have deleted, recovering could take considerable time. If you have, by mistake, deleted a lot of photos and videos and you require them back, then choose Select All and then you can sort them out locally on your Mac. This will make for a faster, more efficient process.
Have you tried restoring your deleted files from iCloud? Go ahead and recover deleted files, photos, contacts or calendars from iCloud drive using our tips and let us know. Share your feedback with us on Facebook, Twitter and Google Plus.