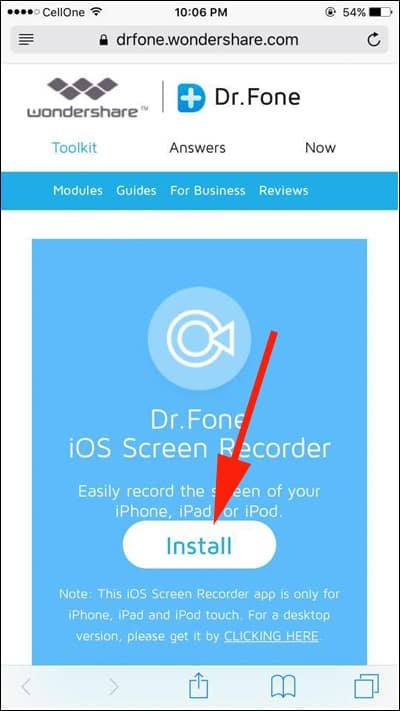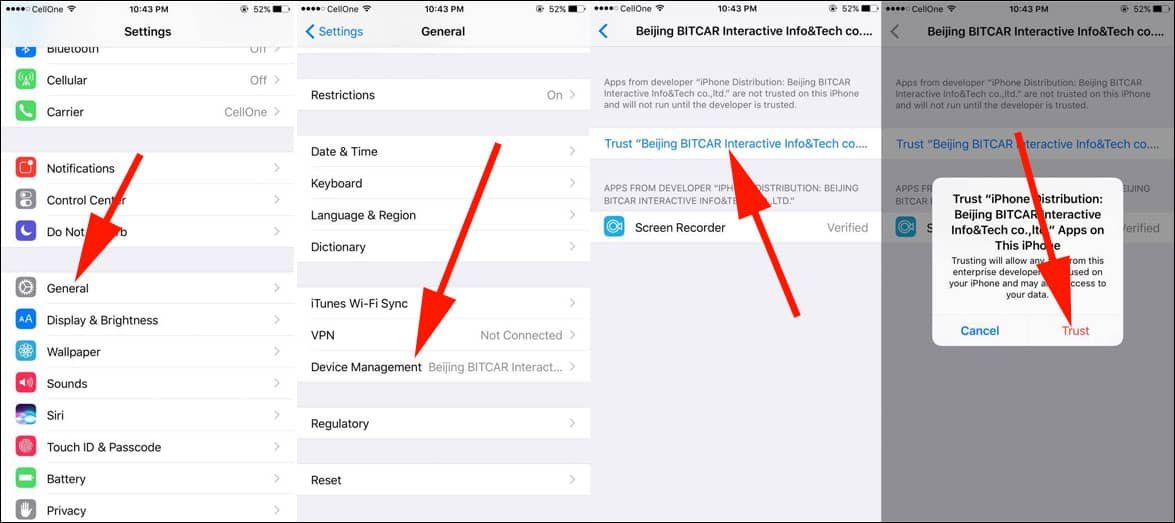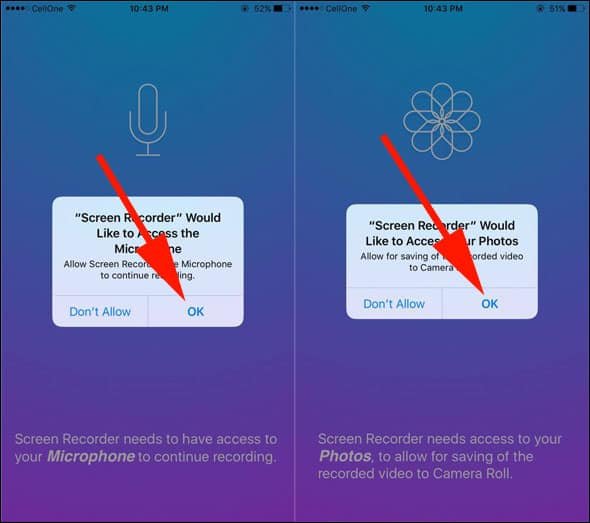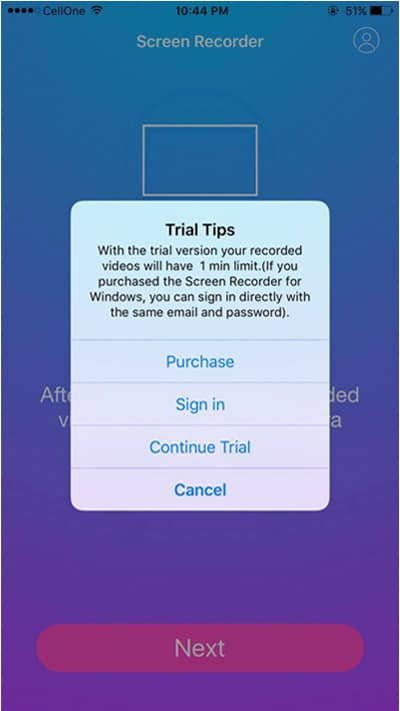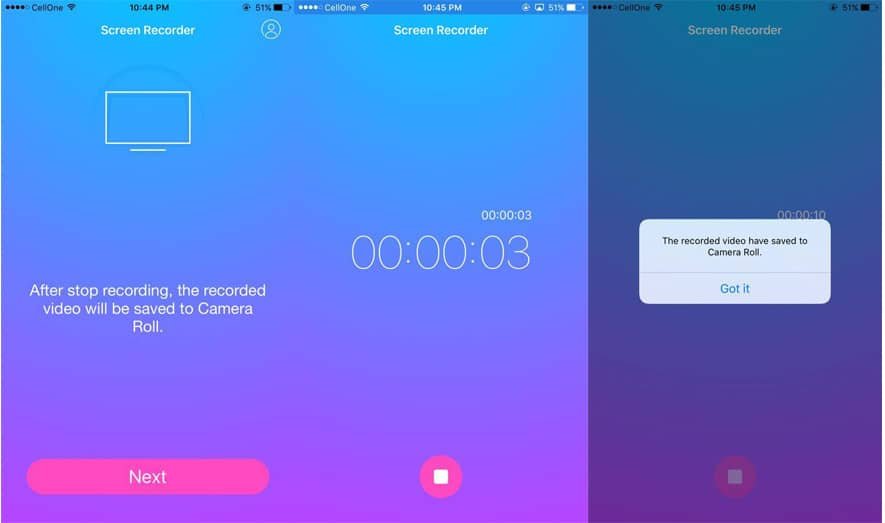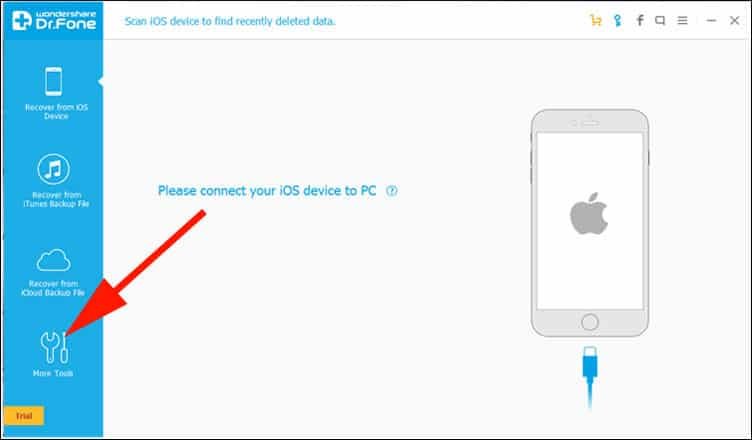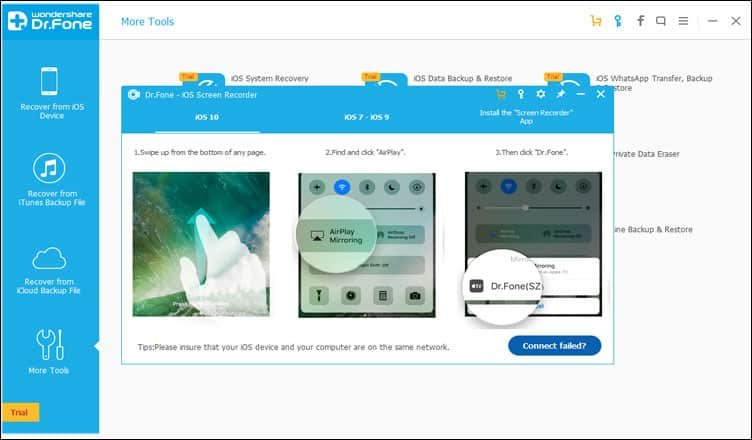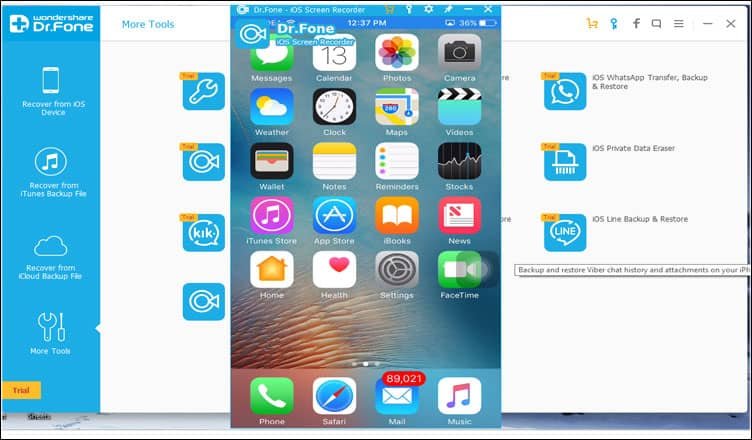There are many iPhone screen recorder apps available on the App Store. But very few have made the grade, i.e. downloaded on the iPhones and iPads of users. For a common iPhone or iPad user, recording iPhone screen cannot be an interesting or useful thing. If you ask any professional, who has to make presentations at office or speak to an iOS game or app developer, he would always look for ways how to record iPhone and iPad screen.
iOS screen recorder is the best app any modern professional like to use. App developers need to create a video to explain how certain applications work. And for this very purpose, they need to record iPhone screen without Jailbreak. Even average iPhone users can generate a video of something attention-grabbing on their computer or iPhone.
Dr.Fone iOS screen recorder is a perfect tool for you to record your PC or record iOS screen. This is a tool to record iPhone screen on Windows free without Jailbreak.
Dr.Fone is not just a screen recorder; in fact it is a toolkit of different software that has different roles to play to keep your iPhone and iPad secured and up-to-date.
If you give a look at the services it offers, you will be impressed by the kitty; Dr.Fone has got iOS data recovery tool, iOS system recovery software, iOS data backup and restore facility, iOS WhatsApp transfer, iOS backup and restore feature, iOS Kik backup and restore service, iOS Viber backup and restore, iOS private data eraser, iOS full data eraser, iOS LINE backup and restore, Android lock screen removal, Android data recovery, Android data extraction, Android data backup & restore, Android SIM unlock, Android root, Android data erase etc.
Among its many functions, Dr.Fone has garnered popularity as iPhone screen recorder. And iPhone and iPad users always want to know how to record iPhone screen with an iOS screen recorder like Dr.Fone.
How to Record Screen/Games on iPhone and iPad Through Dr.Fone iOS Screen Recorder
A real gamer would like to record screen while playing a game on iPad. There are two ways you can record your iPhone’s screen using Dr.Fone. You can download this software on your computer and connect your iPhone over the same Wi-Fi network, and then record the phone’s screen via AirPlay Mirroring. Alternatively, you can download the app on your iPhone and iPad, and then record iPad screen. However, Dr.Fone doesn’t have any app on App Store; therefore, users have to download the app by entering this link https://drfone.wondershare.com/isr/ on their iPhone or iPad’s browser. Tap on install button given on this link.
Once you install the app on your iPhone or iPad, go to Settings → General → Device Management → tap on the name of distributor → next trap on Trust ‘Name of the Distributor’ → and finally tap on Trust button.
Now you will be allowed to open the app from Home screen of your iPhone/iPad. Further, you also need to give permission to this app to access Microphone and Photos in your iOS device.
Your app is ready to record the phone’s screen; tap on Next and you will be asked to Purchase, Sign in and Continue Trial in this app. That’s it! whatever activity you do, it will be recorded and saved in Camera Roll folder in the Photos app.
Why should you use computer to record your iPhone screen? This question might pester your brain. There are multiple answers to this single question. Users can play their favourite games on computers, share their screen wirelessly, they can record iOS live contents (Apple Events, for example) on computer, export HD videos to their computer (it has got larger space), and it works greatly with iOS devices.
Users can also record their iPhone screen by installing Dr.Fone on their computers.
Next, run this Dr.Fone .exe file on your computer and then click on ‘More Tools’ option. Meanwhile, make sure that your computer and your iPhone/iPad are running on the same Wi-Fi network.
Now click on iOS Screen Recorder tool from the list of tools on your computer screen. A small pop-up window will appear on your computer. You can use Dr.Fone on your iOS device enabled with iOS 7, 8, 9, and 10. There is not much difference in using this app on diverse iOS versions except that in iOS 7, 8, and 9 you will find AirPlay and in iOS 10, it is AirPlay Mirroring.
Swipe up the Control Center and tap on AirPlay or AirPlay Mirroring on iPhone/iPad, and select Dr.Fone option.
This action will show you entire iPhone screen on your computer screen, where you can click on the recording button to record your iPhone’s screen.Thus, you can record gameplay on iPhone or iPad without Jailbreak.
Note that the recorded video will be automatically saved (once you click the recording button again to stop recording) in Documents folder. You can access the saved video by clicking on Documents → Wondershare → DrFoneiOS → ScreenRecorder.
During the mirroring, it is noticed that the AirPlay stops working if you lock your iPhone or iPad. In this situation, you can restart the entire process mentioned above. Apart from recording iPhone on Windows PC free, you can also record iPhone screen on Mac.
Dr.Fone can help you record and mirror your content in presentations, education, gaming, business etc. The app is the best companion of app and game developers.
Also Check: How to Record iPhone Screen in iOS 11
Like this app? Share your feedback with us on Facebook, Twitter and Google Plus. Also leave your comments in the Comment section below.