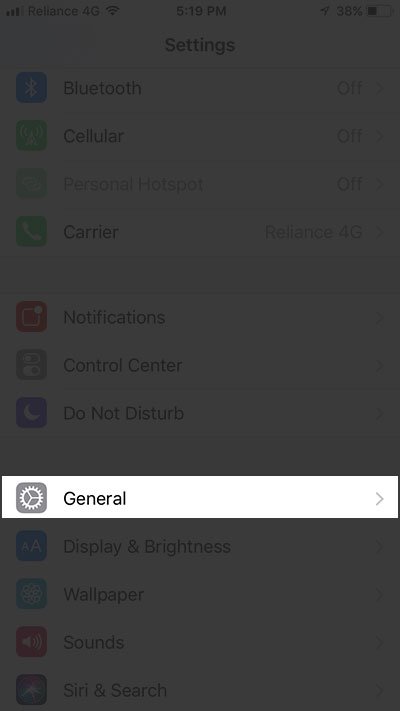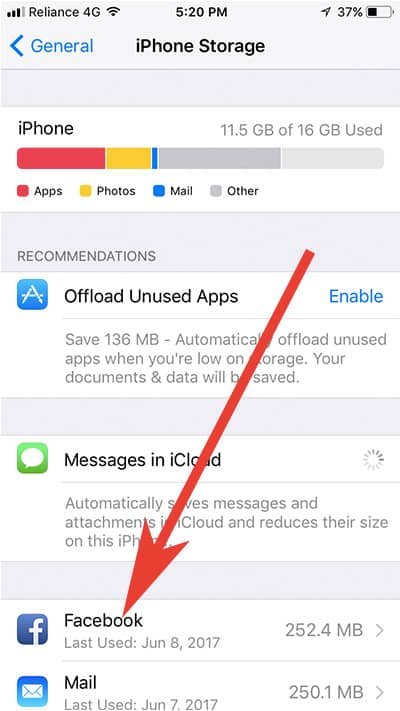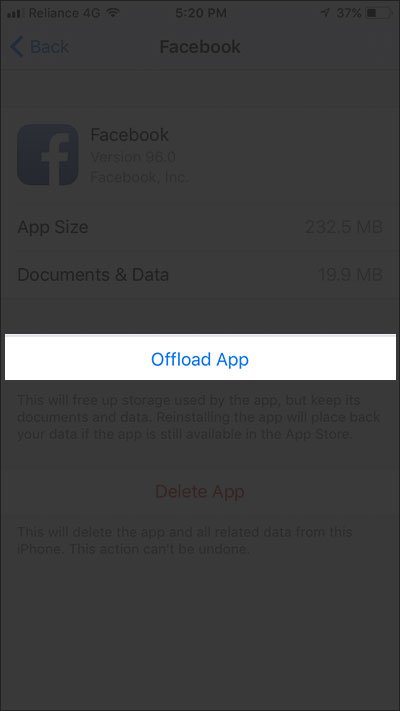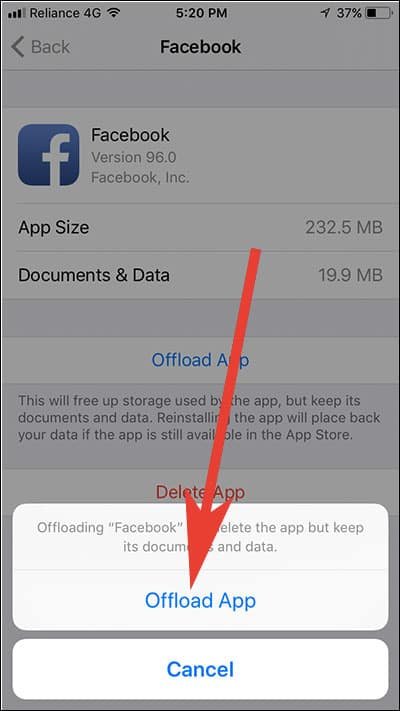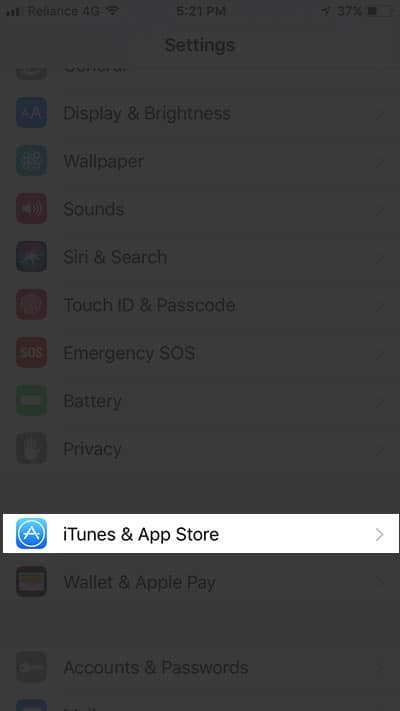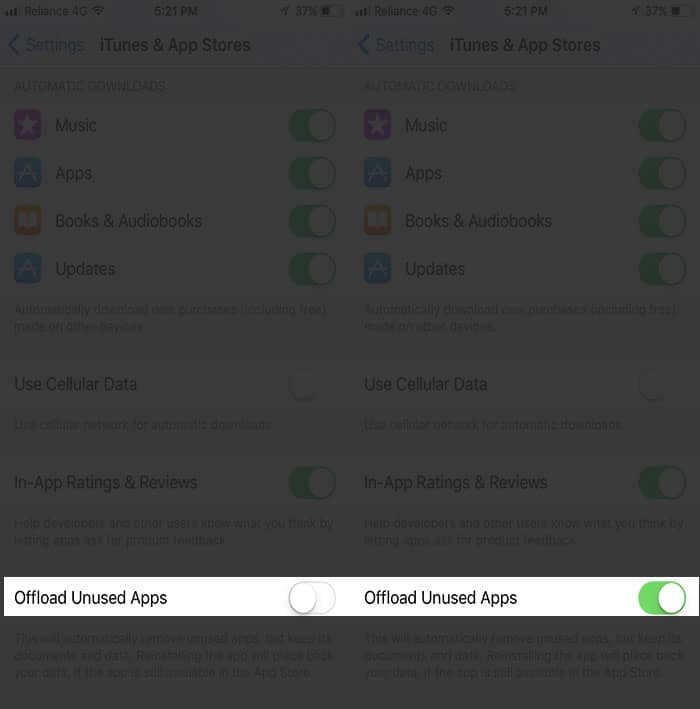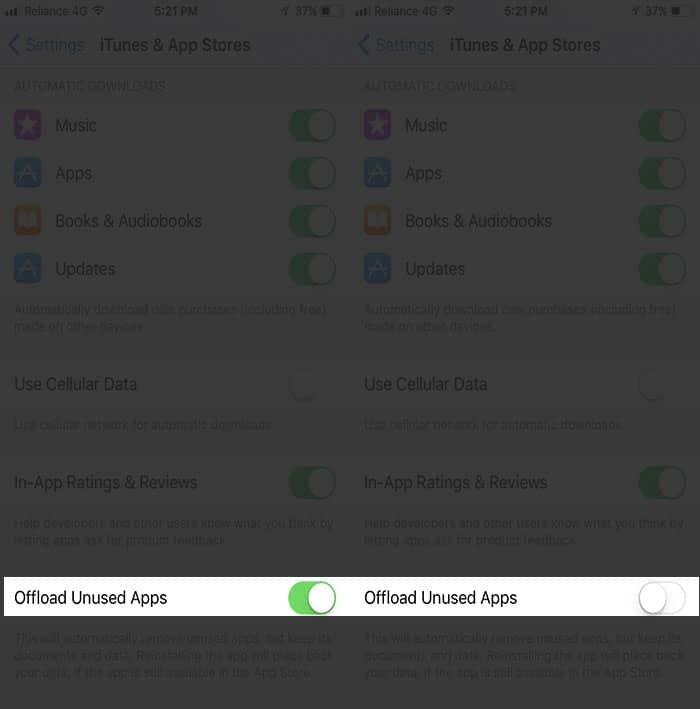In iOS 11 Apple officially rolled out a feature called “Offload unused App” to clear the storage space. This new feature will you to delete rarely used App without removing its data. So if you are facing iPhone storage almost full warning, then offloading unused Apps in iOS 11 on iPhone and iPad is worth trying.
When you delete any unused App from iPhone or iPad device running iOS 11 the documents and data of the app will not be removed, and therefore when you reinstall that app, you can always use those documents and data related to the app. So without any further delay, Let’s go ahead and check out the steps.

How to Offload Unused Apps on iPhone or iPad in iOS 11 to Free Storage Space Without Deleting their Settings and Data
Quick Links:
- How to Offload Unused Apps in iOS 11 (Manually)
- How to Enable Offload Unused Apps in iOS 11 Automatically on iPhone or iPad
- How to Disable Offload Unused Apps in iOS 11 on iPhone or iPad
You can adopt two methods: either delete apps manually or let Apple use its intelligence and delete rarely used apps in iOS 11.
How to Offload Unused Apps in iOS 11 (Manually)
Step #1: Launch Settings app on your iPhone.
Step #2: Tap on General.
Step #3: Now tap on iPhone Storage.
Step #4: Here, you will see a list of default and downloaded apps on your iPhone. You need to tap on the app you frequently use.
Step #5: Now tap on Offload App option.
Step #6: An option of Offload App will swipe up from the bottom; tap on Offload App again to confirm your action.
How to Enable Offload Unused Apps in iOS 11 Automatically on iPhone or iPad
If you want iOS 11 to use its intelligence to delete apps without deleting their settings and data, follow the steps given below.
Step #1: Open Settings app on your iPhone.
Step #2: Scroll down and tap on iTunes & App Store.
Step #3: Here, you will find an option of Offload Unused Apps; simply toggle this option ON.
Don’t Know: Which Apps to Delete from iPhone
How to Disable Offload Unused Apps in iOS 11 on iPhone or iPad
To disable this feature, you need to go to Settings→ iTunes & App Store and toggle Offload Unused Apps option OFF.
That’s it! Offloading unused iPhone apps in iOS 11 is a welcome feature as users can free up storage on the basic version of iPhone (32GB). Now you need to perform any of the above methods regularly. We would recommend you do this once in a month so that you can make the most of your iPhone.
Don’t Miss:
- Hidden iOS 11 Features
- How to Fix iPhone storage full Issue
- Best iPhone Flash Drive
- iCloud Storage Full? How to Clear iCloud Storage on iPhone, iPad, Mac and Windows PC
- How to Remove Other Data from iPhone or iPad
- How to Clear Document and Data on iPhone or iPad
- How to install iOS 11 Beta on iPhone or iPad
How often would you like to delete occasionally used apps in iOS 11 to free storage? Share your feedback with us on Facebook, Twitter and Google Plus.